Воспринимать информацию можно разными способами: с помощью слова, картинки, видеоматериалов. Можно сказать точно, что чем нагляднее будет подача, тем быстрее усвоятся данные. Презентации на компьютере позволяют достичь этой цели и сделать информацию доходчивой, систематизировать ее, сделав из самого главного слайды. Также преимуществом данного способа будет то, что сделать презентацию можно своими силами с помощью разнообразных компьютерных программ, быстро и совершенно бесплатно.
Содержание статьи [скрыть]
- В какой программе сделать презентацию
- Программа сделать презентацию на компьютере
- Как сделать хорошую презентацию
- Как сделать презентацию пошагово
- Как сделать презентацию Powerpoint
- Как сделать появляющиеся картинки в презентации
- Как картинку сделать фоном в презентации Powerpoint
- Как сделать ссылку в презентации
- Как сделать переходы в презентации
- Как сделать двигающуюся презентацию
- Как сделать гиперссылку на слайд в презентации
- Как сделать кроссворд в презентации
- Как сделать обтекание в презентации
- Как сделать надпись в презентации
- Как сделать звук в презентации
- Как сделать содержание в презентации
- Как сделать презентацию 4 класс
- Как сделать презентацию 5 класс
- Как сделать презентацию из фотографий
- Как сделать презентацию онлайн прямо сейчас
В какой программе сделать презентацию
Перед тем, как приступать к делу, следует разобраться, в какой программе сделать презентацию. Выбор зависит от сложности работы, умений создателя, вида программного обеспечения на компьютере.
Можно выделить такие основные программы для создания презентации:
- Microsoft PowerPoint. Самая доступная и популярная программа. Работает на базе Windows, iOS, macOS, Android. Существует бесплатная и платная версия. Следует заметить, бесплатного варианта достаточно, чтобы сделать самые сложные презентации. Тут присутствует масса полезных и незаменимых функций, понятный интерфейс, возможность вставлять видеоматериалы, таблицы и графики. Программа зарекомендовала себя с самой лучшей стороны, потому может использоваться и профессионалом, и новичком в сфере создания презентаций.
- Apple Keynote. Функционирует на базе iOS, macOS, существует также и веб — версия. Для такого программного обеспечения программа абсолютно бесплатная. Она также имеет множество различных функций и находится в топ лидеров этой сферы.
- Google Slides. Сервис от Google позволит коллективно работать над презентацией с помощью онлайн — соединения. Программа работает также и со слайдами, созданными в PowerPoint. Плюс — сервис совершенно бесплатный.
- LibreOffice Impress. Программа подойдет для тех, кто не может разобраться в PowerPoint. Это более упрощенная версия без полного перечня функций, с простым интерфейсом. Но зато сервис работает на всех площадках и совместим даже со старыми версиями Windows.
- Prezi. Уникальная программа, создатели которой сделали упор на оригинальную подачу. Слайды перемещаются не благодаря смене картинки на экране, а с помощью перехода от места к месту на карте. Красивые эффекты сделают презентацию необычной, с дизайнерской «изюминкой».
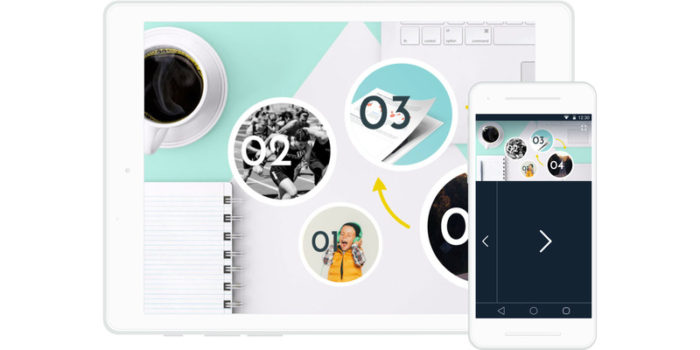
Программа сделать презентацию на компьютере
Если нужно сделать презентацию на компьютере, то можно задействовать множество программ. Самой популярной является Microsoft PowerPoint. Она автоматически идет в пакете программ в Windows, потому не нужно выискивать ее по просторам Интернета.
Для создания презентации за компьютером подойдут и такие программы: Google Slides, LibreOffice Impress, Prezi и еще ряд менее популярных. Преимущество такого метода в том, что на экране компьютера можно более детально вникнуть в процесс, такие программы многофункциональные, с понятным интерфейсом. Не все мобильные версии программ для создания презентаций могут похвастаться таким.
Алгоритм действий также будет несложным:
- установить или активировать программу;
- перейти и ознакомиться с функциями и интерфейсом;
- начать работу в оффлайн или онлайн режиме.
Следует отметить, что последний пункт очень важен. Возможность создавать презентацию онлайн позволяет быстрее достигнуть результата, работать в команде и получать более детальные работы.
Как сделать хорошую презентацию
Чтобы достигнуть качественного результата в учебе или работе, важно понять, как сделать хорошую презентацию. Мало иметь под рукой нужную программу, следует учесть еще несколько нюансов.
Иногда для получения хорошей презентации не нужно «изобретать велосипед». Достаточно воспользоваться готовыми шаблонами, которые присутствуют в любой программе. Это значительно сэкономит время и творческие силы.
Важно предварительно систематизировать информацию и помещать на слайды только тезисы.
Еще один залог хорошей презентации — правильно подобранный шрифт, его цвет и фон слайда. Все должно гармонировать между собой, вызывать приятные визуальные ощущения.
Умение пользоваться всей функциональной базой позволит создать информативную работу, которая заинтересует зрителя, будет содержать в себе различные варианты подачи информации (графики, диаграммы, визуальные спецэффекты, видео и т.д.).
Также можно выделить такие секреты создания идеальной презентации:
- настройка анимации для переходов между слайдами. Это добавит процессу динамики и сконцентрирует внимание зрителя на слайдах;
- во всем должна быть мера. Если злоупотребить спецэффектами, то это отвлечет от основной темы презентации;
- использовать звук. Выбирать желательно спокойную, негромкую мелодию, чтобы голос докладчика был отчетливо слышен (если он присутствует в презентации);
- вставить гиперссылку для быстрого перехода на нужный ресурс. Это идеальный вариант, если нужно быстро ознакомить зрителя с каким — либо сайтом;
- не допускать орфографические ошибки. Такие подчеркиваются красной линией, потому их легко обнаружить;
- если мелодия, которая будет сопровождать показ слайдов, была взята с личных архивов, то ее также нужно скопировать. При показе презентации на другом компьютере, звуки могут не воспроизвестись. Тут и пригодятся сохраненные данные;
- не стоит выбирать блеклые цвета. На таком фоне текст становится нечитабельным;
- использовать творческий потенциал, чтобы привлечь внимание к работе.
В презентации не должно быть ошибок, она должна базироваться на актуальных данных и выглядеть современно.

Как сделать презентацию пошагово
Независимо от того, какая программа была выбрана для работы, можно определить, как сделать презентацию пошагово. Все эти этапы будут схожи между собой на любом ресурсе.
Шаг первый. Выбрать программу для работы.
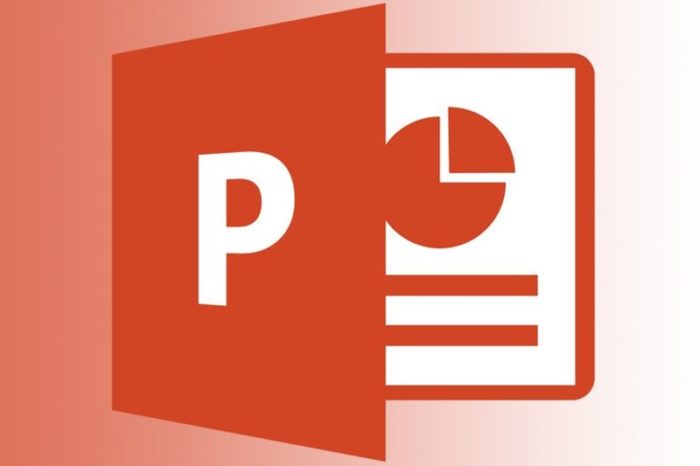
Шаг второй. Тщательно подобрать материал: текст, мелодии, картинки, видеоролики.

Шаг третий. Написать вступление и краткое содержание презентации, ее цель. Тут важно заинтересовать зрителя, чтобы он подумал: «Сейчас будет интересно, хочу посмотреть!».
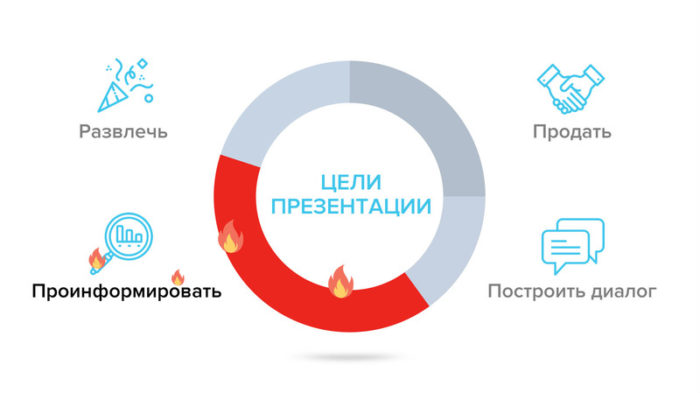
Шаг четвертый. Определить время презентации. Оно напрямую зависит от времени всего доклада. Если отведено совсем мало времени, то нет смысла использовать много спецэффектов.
Шаг пятый. Добавление слайда. Сюда входят такие этапы: написание заголовка, подзаголовка, основного текста. Можно сделать столько слайдов, сколько требует доклад.
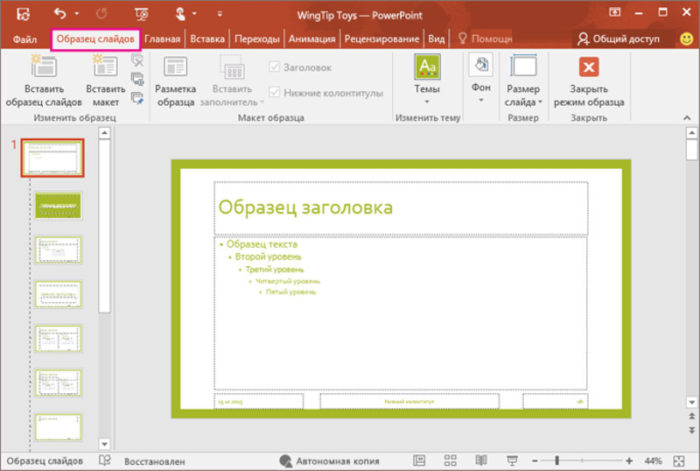
Шаг шестой. Работа с фоном слайда и текстом. Можно выбирать стандартные шаблоны или загружать свои.
Шаг седьмой. Редактирование переходов между слайдами и использование анимации.
Шаг восьмой. Вставка диаграмм, таблиц и графиков, если этого требует цель работы.
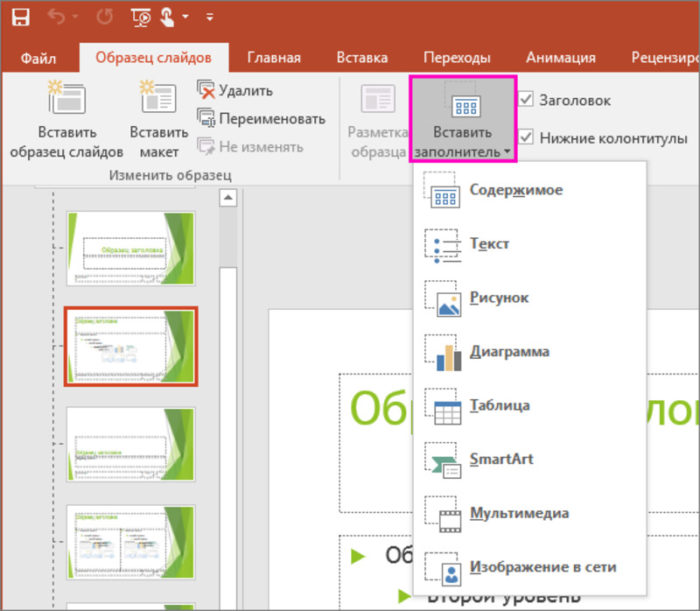
Шаг восьмой. Добавление картинок, звуков и видеоматериала.
Шаг девятый. Сохранить результат и просмотреть его. Для этого есть специальная кнопка на панели программы — «Показ слайдов».
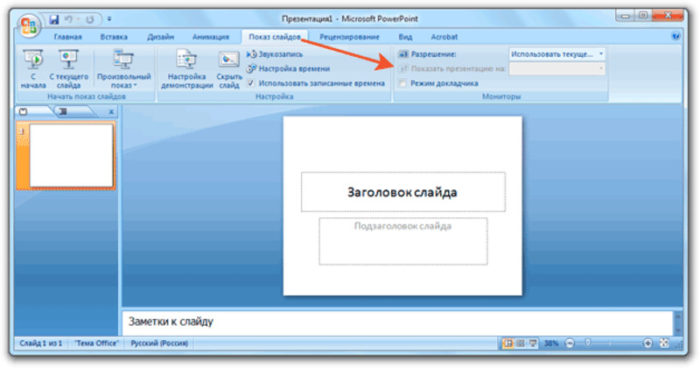
Шаг десятый. Отредактировать презентацию, если были найдены недочеты. Для этого нужно выбрать «Настройка презентации».
Как сделать презентацию Powerpoint
Выбирая самую популярную программу для работы, возникает вопрос, как же сделать презентацию в Powerpoint? Делать это нужно поэтапно, используя алгоритм, описанный выше.
Первый этап — запустить программу и ознакомиться с интерфейсом. Если хочется использовать готовый макет, то следует перейти во вкладку «Файл» — «Создать» и выбрать нужный макет.
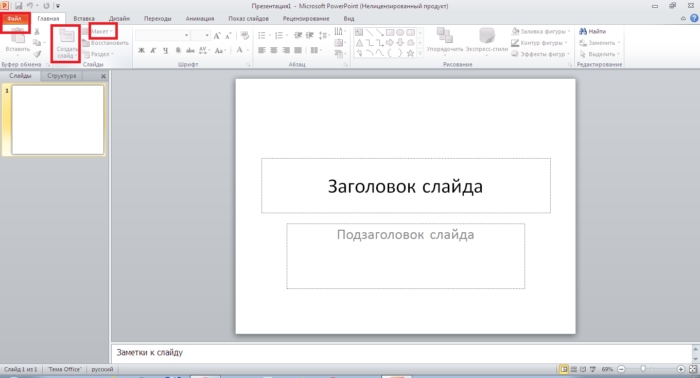
Если нужно создать новый слайд, то путь будет таким: «Главная» — «Создать файл».
Второй этап — заполнение текста. Нужно кликнуть сперва в области «Заголовок слайда», а потом — «Подзаголовок слайда».
Третий этап — форматирование текста. На этом этапе можно задать заливку, выбрать контуры фигуры, изменить цвет шрифта или добавить текстовые эффекты. Для этого нужно перейти во вкладку «Вид» или «Формат».
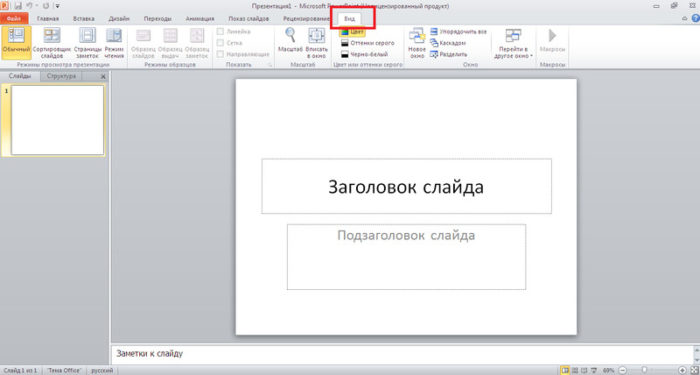
Четвертый этап — добавление рисунков, графиков, диаграмм. Все это можно сделать благодаря разделу «Вставка».
Пятый этап — добавление анимации, если этого требует презентация. В версии Powerpoint 2010 года и выше на панели отведена одноименная кнопка. Тут можно добавить анимационные шаблоны или создать свой вариант.
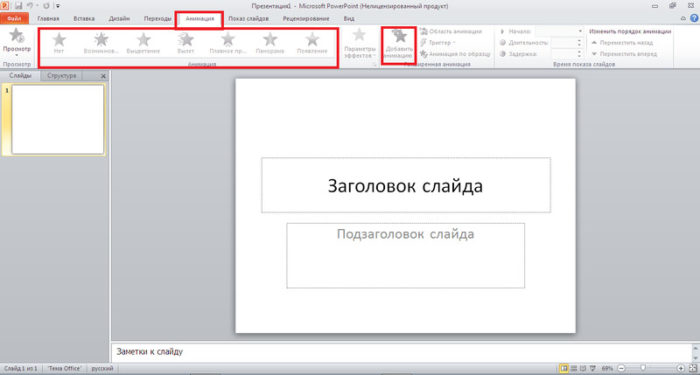
Шестой этап — оформить переходы между слайдами. Сделать это несложно: перейти во вкладку «Переходы», выбрать подходящий готовый вариант из предложенных или установить длительность и звук своего варианта.
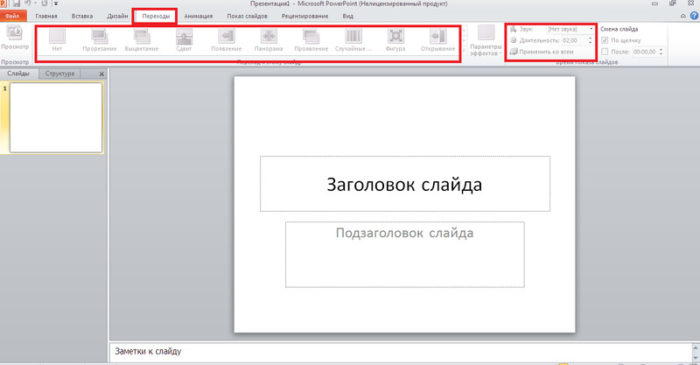
Седьмой этап — показ презентации. Когда подобным образом будет оформлен каждый слайд, можно просмотреть конечный результат. Для этого следует войти в одноименный пункт «Показ слайдов» или «Слайд — шоу», выбрать с начала или текущего слайда. Тут же можно выбрать «Онлайн — презентация», если нужно показать работу партнерам на расстоянии.
Восьмой этап — сохранить презентацию: «Файл» — «Сохранить». Если нужно выйти из презентации во время ее оформления, то следует нажать на клавишу «ESC» на клавиатуре (в левом верхнем углу).
Как сделать появляющиеся картинки в презентации
Чтобы привлечь внимание к определенным элементам презентации, подчеркнуть их важность, нужно использовать дополнительные эффекты. В этом случае будет уместно узнать, как сделать появляющиеся картинки в презентации.
Процесс не будет сложным и долгим:
- нужно выделить объект на слайде, который будет дополненный спецэффектом в виде появляющейся картинки;
- перейти во вкладку «Анимация» — «Настройка анимации»;
- в подразделе «Добавить эффект» можно выбрать, как именно будет появляться картинка на экране, как будет перемещаться и исчезнет;
- тут же можно выбрать и шаблонный вариант, чтобы не указывать индивидуальные параметры.
После этого нужная картинка будет эффектно появляться на экране в нужном блоке слайда.
Как картинку сделать фоном в презентации Powerpoint
Фон позволяет привлечь внимание к слайду и информации на ней, делает приемлемым визуальное восприятие. Именно поэтому будет полезно узнать, как картинку сделать фоном в презентации Powerpoint. Такая функция особенно актуальна, если предполагается тематическая презентация. Например, работа посвящена дню рождения. Фоны по умолчанию не подходят для праздничного оформления, потому можно установить свой фон с шарами или тортом.
Сделать это можно двумя способами:более детальным или быстрым. Первый вариант предпочтительнее, хоть и дольше, ведь так новый шаблон можно будет использовать в других работах Такой способ предполагает такие действия:
- Зайти во вкладку «Вид» — «Режим образцов» — «Образец слайдов».
- Правкой клавишей мышки кликнуть по первому слайду, выбрать из меню «Формат фона».
- Откроется новое окно, в котором слева нужно выбрать подраздел «Заливка», а после — «Рисунок или текстура».
- Вставить рисунок можно тремя способами: загрузить с компьютера, из буфера обмена или воспользоваться Интернетом. Нужно просто кликнуть на желаемую позицию в этом же окне.
- Если был выбран вариант загрузки картинки с компьютера, то появятся папки с файлами, следует выбрать нужный и загрузить его.
- Если выбран способ загрузки из буфера обмена, то можно найти картинку в Интернете, скопировать ее, перейти в Powerpoint и загрузить ее тут.
- Загрузка вариантов из Интернета предполагает поиск и добавление картинки из сети.
Более быстрый вариант добавления картинки в виде фона предполагает, что такая операция будет единоразовой. Для этого нужно выбрать «Вид» или «Дизайн», затем «Формат фона» — «Заливка» — «Рисунок или текстура». А потом кликнуть на подходящий вариант (файл, буфер обмен, Интернет).
Как сделать ссылку в презентации
Часто для быстрой подачи информации, чтобы раскрыть тему подробнее, в тексте используются ссылки. С их помощью пользователь может благодаря одному клику переместиться с одного слайда на другой, перейти на сайт, электронную почту и т.д.
Для того, чтобы осуществить задуманное, пригодится алгоритм, как сделать ссылку в презентации:
- Выделить сперва слово или картинку, при нажатии на которую будет происходить переход.
- Перейти во вкладку «Вставка» — «Гиперссылка».
- Теперь нужно привязать файл, интернет — ресурс, другой слайд к выбранному тексту. Для этого из появившегося перечня выбрать нужный объект.
- Подтвердить действие.
Теперь ссылка будет изображаться другим цветом, нежели все остальные слова в тексте.
Как сделать переходы в презентации
С помощью специальных визуальных эффектов смена слайдов презентации будет происходить значительно эффектнее. Такие спецэффекты называются переходами.
Как сделать переходы в презентации? Все сводится к тому, что нужно выбрать вкладку «Переходы» на панели инструментов. Перед пользователем откроется перечень эффектов. Можно выбрать «Сдвиг», «Панорама», «Проявление» и т.д.
Также тут можно настроить эффекты, выбрав «Параметры эффектов». Переходы может сопровождать определенный звук. Чтобы его установить, нужно выбрать «Звук», установить длительность мелодии и выбрать, будет ли она прикреплена ко всем файлам, или только определенным.
В этой же вкладке можно установить время, через которое будет происходить смена файла.
Если пользователь не знает, как будет выглядеть переход, то сперва нужно нажать кнопку «Просмотр».
Чтобы устранить переход, следует выбрать «Переходы» — «Нет».
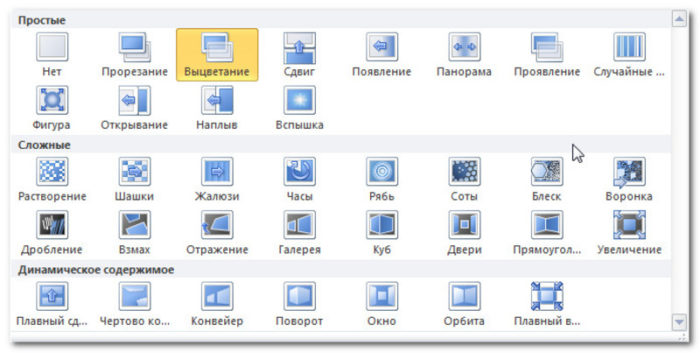
Как сделать двигающуюся презентацию
Если нужно создать более сложную презентацию с двигающимися элементами, то можно вместо Microsoft PowerPoint и других подобных программ выбрать специализированные. Речь идет о таких утилитах, которые помогут создать не отдельные анимированные картинки, а полноценную двигающуюся презентацию.
Среди бесплатных программ, способных на этом, можно выделить «PowToon». Она в режиме онлайн позволяет создать анимированные презентации сложного уровня.
Функции этой программы:
- вставка анимированного текста на слайдах;
- возможность выбора последовательности появления букв;
- вставка двигающихся фигур, человечков, объектов;
- возможно использование элементов инфографики с целью донесения до аудитории важной информации помощью изображения.
В библиотеке программы есть множество уже готовых интересных шаблонов и заготовок, которые можно смело использовать в своей работе.
Как же сделать двигающуюся презентацию с «PowToon»? Интерфейс очень схож с известной всем PowerPoint: с правой стороны можно добавлять слайды, на панели сверху выбирать эффекты, музыку, картинки, редактировать данные, справа будет показа перечень возможных функций. Например, если выбрать «Картинка», то справка появится масса вариантов двигающихся человечков, фигур, линий и т.д.
После того, как все будет оформлено, также нужно не забыть сохранить презентацию. Программа позволяет сразу выложить ее в известный видеохостинг «Ютуб» или отправить онлайн.
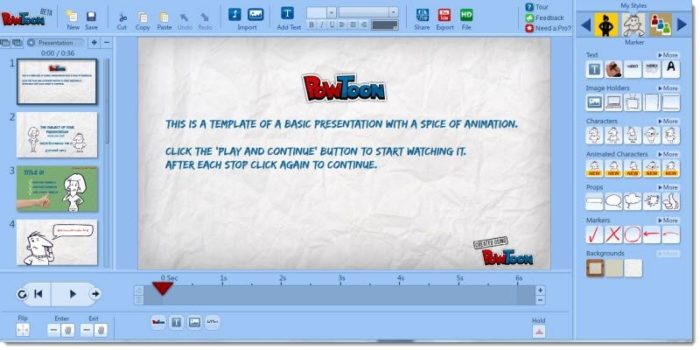
Как сделать гиперссылку на слайд в презентации
Гиперссылка — частый элемент презентации, потому что является связующим звеном. Перейдя по такой ссылке, пользователь попадает на ресурс в Интернете, перед ним может открыться какой — то файл или электронная почта. Часто переход осуществляется и на конкретный слайд самой презентации.
Алгоритм, как сделать гиперссылку на слайд в презентации, будет понятен каждому:
- выделить слова или картинку, нажимая на которую будет происходит действие;
- кликнуть «Вставка» — «Гиперссылка» на панели инструментов сверху;
- выбрать объект, с которым будет происходить связь. В этом случае это слайд, потому нужно выбрать «Место в документе»;
- указать путь к слайду, например, «Последний слайд»;
- нажать «Ок».
Гиперссылка всегда выделяется графически, потому легко отличима от другого текста.
Можно также настроить так, чтобы при подведении курсора к такой ссылке появлялась подсказка. Для этого следует выбрать в окне «Вставка» — «Гиперссылка» позицию «Подсказка» и ввести текст.
Как сделать кроссворд в презентации
Увлечет и заинтересует аудиторию кроссворд, размещенный в презентации. Сделать его можно с помощью функций программы, например, PowerPoint. Рассказать алгоритм, как сделать кроссворд в презентации, лучше пошагово.
Шаг первый. Создание «каркаса» — клеточки, в которые нужно будет вписать слово. Для этого используется таблица: «Вставка» — «Таблица». На экране появится вариант таблицы 7*5, а нужно кликнуть на самую последнюю клеточку в правом нижнем углу, чтобы размер стал 10 * 8.
Шаг второй. Редактирование таблицы. Можно сделать новую заливку, выбрав подходящий под цвет слайда вариант, выбрать пункт «Границы» и установить «Все границы». Теперь наступает ответственный момент — нужно убрать те границы с ячеек, которые не нужны. Следует кликнуть по ним левой клавишей мышки и снова нажать на «Границы». На этом этапе важно не ошибиться и не убрать лишнее.
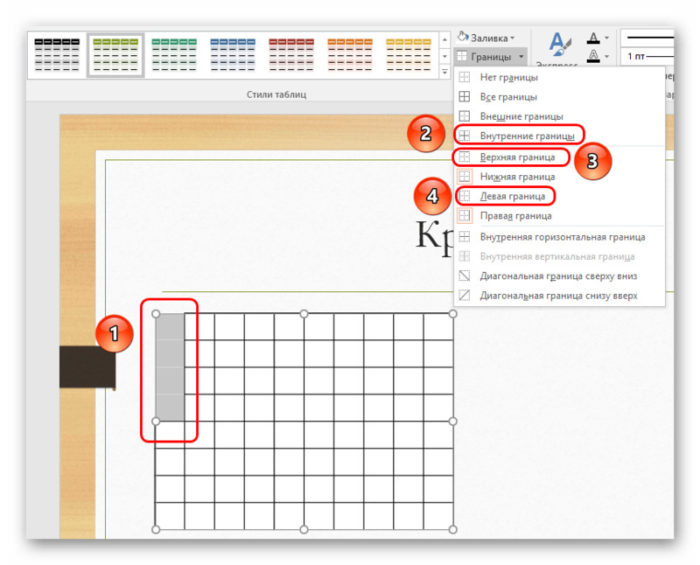
Теперь остается стандартный «каркас» для кроссворда.
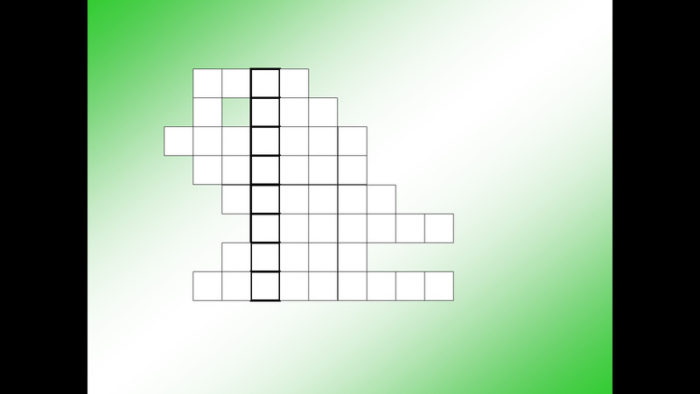
Шаг третий. Теперь нужно приступить к заполнению ячеек текстом. Тут пользователю нужно будет перейти в категорию «Вставка» — «Текст» — «Надпись». Теперь в любом месте нужно написать слова, которые будут применяться в кроссворде. Горизонтальные варианты пишутся, как обычно. А чтобы написать слово по вертикали, придется каждую букву писать с нового абзаца.
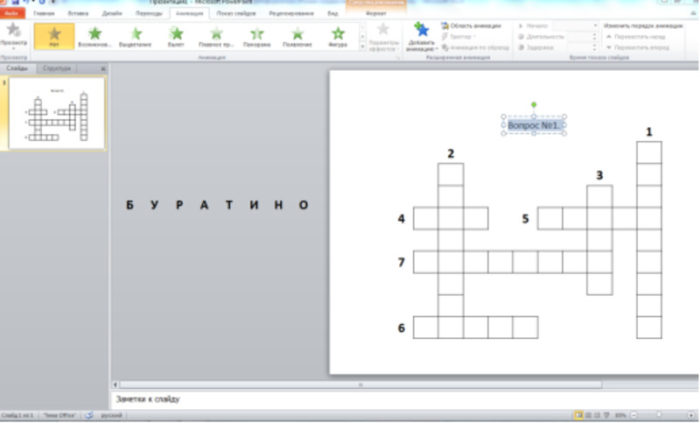
Теперь нужно схватить с помощью мышки область, где написан текст, и перетащить его к ячейкам. Количество ячеек должно соответствовать количеству букв в слове. После этого пользователь увидит на экране «винегрет» из букв и ячеек. Чтобы упорядочить все, горизонтальные слова редактируют с помощью пробела, чтобы каждой ячейке соответствовала своя буква. А вот с вертикальными словами будет сложнее: тут нужно постоянно менять интервал, чтобы отступы не были слишком большими. Путь будет таким: «Главная» — «Междустрочный интервал» — «Другие варианты» и установить показатель «1,3».
Шаг четвертый. Проставление нумерации и написание вопросов к кроссворду. Чтобы осуществить первое, нужно:
- вставить два раза столько полей для надписей, сколько имеется слов;
- первое пространство заполняется цифрами, при этом нужно выбрать минимальный размер шрифта, чтобы они не затмили буквы.
В стороне от кроссворда нужно вставить еще две надписи — «По горизонтали» и «По вертикали». Ниже прописать вопросы.
Шаг пятый. Добавление анимации. С помощью уже известной вкладки «Вставка» — «Анимация» можно добавить кроссворду динамики или сделать его полностью интерактивным.
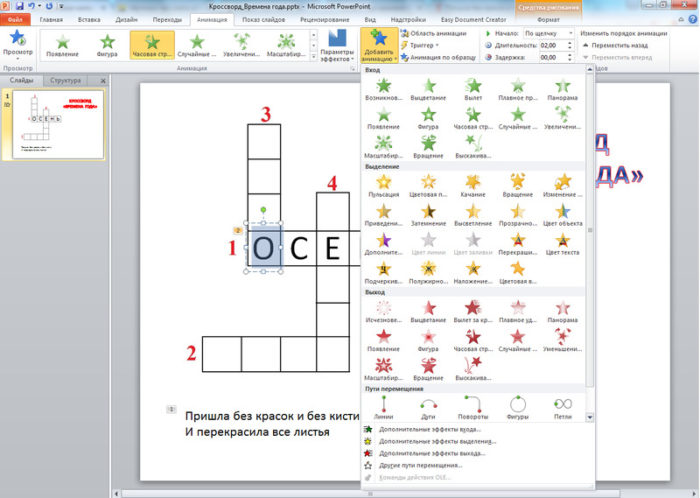
Как это сделать показано в видеоролике:
Как сделать обтекание в презентации
Одним из самых сложных визуальных эффектов, которые можно задействовать в презентации, является обтекание картинки текстом. Чтобы добиться нужно результата, придется изрядно постараться.
Можно рассмотреть два варианта: ручное обтекание и использование эффекта «картинка на заднем плане».
Первый вариант подразумевает такие действия:
- Вставить в область на слайде картинку.
- Перейти во «Вставка» — «Надпись».
- Нарисовать вокруг картинки области для надписи так, чтобы создавался эффект обтекания.
- Заполнить каждую область текстом.
Минус этого способа — долгая и кропотливая работа. Иначе не получится нужного эффекта.
Второй метод основывается на алгоритме действий:
- Вставить в область слайда картинку и текст.
- Кликнуть правой кнопкой мышки на изображении, выбрать «На задний план».
- Перетянуть картинку в нужную область. При этом она будет за текстом.
- Отредактировать текст так, чтобы появились отступы возле картинки. Для этого можно использовать пробелы.
Этот вариант неуместен, если изображение имеет нестандартную форму. Тогда отступы будут неравномерными, а результат «корявым».
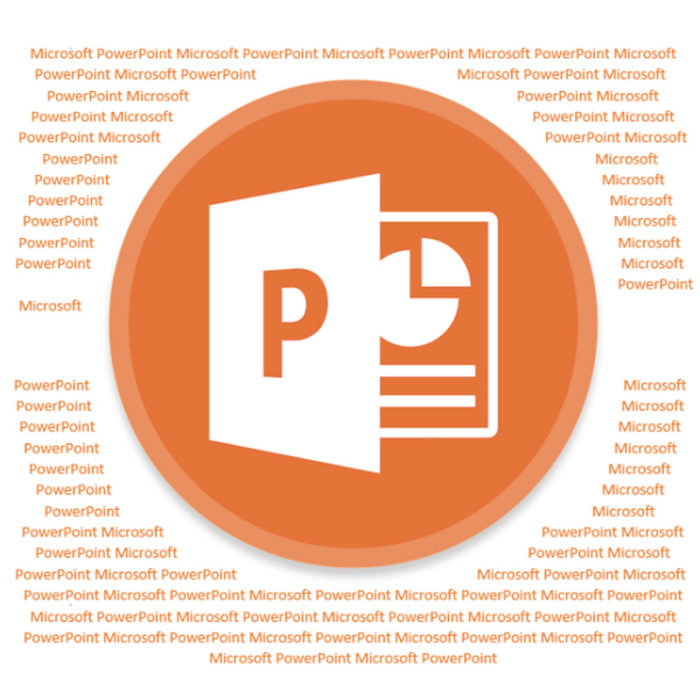
Как сделать надпись в презентации
Для оформления элементов слайдов будет полезно узнать, как сделать надпись в презентации. Это быстрый и простой процесс. Пользователю будет необходимо перейти во вкладку «Вставить» и выбрать «Надпись». Выбрать участок, где будет вставлен этот объект. Вписать текст и кликнуть на пустом месте, чтобы визуально оценить результат.
Затем можно добавить эффектов написанному тексту, если это позволяет концепция работы.
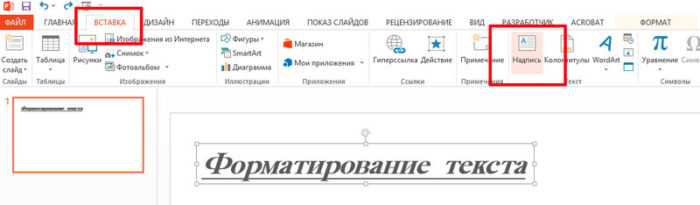
Как сделать звук в презентации
Презентация может быть дополнена звуковым сопровождением. Можно прикрепить, как музыкальный файл с компьютера, так и записать собственный трек. Главное — высокое качество звука.
Как сделать звук в презентации, если мелодия будет загружаться с компьютера:
- Кликнуть «Вставка» — «Звук».
- Выбрать «Аудиофайлы на компьютере».
- Найти подходящую мелодию.
- «Вставить».
Если хочется записать свой трек — сопровождение презентации:
- «Вставка» — «Звук».
- Выбрать «Записать звук».
- Дать имя дорожке, кликнуть «Записать» и воспроизвести звук.
Если нужно удалить звук со слайда, то нужно выбрать его и нажать на клавиатуре «DEL».

Как сделать содержание в презентации
Содержание в презентации сразу обозначит ее цель, направленность, масштабность. Сразу становится понятно, что ее автор думает об аудитории.
Как сделать содержание в презентации:
- Перейти на первый слайд.
- Скопировать структуру работы. Для этого перейти во вкладку «Вид» — «Режим структуры». Скопировать данные.
- Снова перейти на первый слайд и вставить структуру. Можно отредактировать текст, если это необходимо.

Как сделать презентацию 4 класс
Уроки информации активно внедряются в школьную программу с начальных классов. Чтобы научить ребенка полезным знаниям, нужно рассказать ему, как сделать презентацию в 4 классе.
В этом возрасте дети знакомятся с рабочими функциями компьютера, а не только играют в игры. А значит и знания сперва будут даваться минимальные. Задача таких уроков — познакомить с понятием «презентация», выбрать наиболее понятную и простую программу, на основании которой будет выполняться работа (обычно это Microsoft PowerPoint).
Также ученики 4 класса выполняют такой ход работы при создании своей презентации:
- Открывают программу и знакомятся с интерфейсом.
- Создают свой первый слайд, выбирая «Создать» на панели инструментов сверху.
- Используют шаблон для работы (учитель предложит попробовать несколько вариантов, а потом остановиться на одном).
- Редактируют созданный слайд: можно изменить цвет заливки, размер шрифта, сделать тень. Все эти манипуляции доступны благодаря категории «Вид» или «Дизайн».
Таким образом можно создать 2 — 4 слайда. Пока на этом этапе этого достаточно, чтобы объяснить ребенку, что такое презентация, и как ее создать.

Как сделать презентацию 5 класс
Пятиклассники отличаются тем, что уже значительно лучше владеют компьютером. Поэтому уместно вернуть к теме и разобраться, как сделать презентацию в 5 классе.
Алгоритм действий у школьников будет таким:
- зайти в Microsoft PowerPoint, выбрать на панели сверху «Создать»;
- дать имя презентации согласно своей фамилии. Это важно, потому что на последующих уроках работа будет совершенствоваться, дорабатываться;
- вписать заголовок и подзаголовок;
- добавить новый слайд с помощью действия «Вставка» — «Новый слайд»;
- редактирование происходит во вкладке «Формат» — «Оформление слайда»;
- например, добавить анимацию можно так: выделить объект, перейти в «Показ слайдов» — «Настройка анимации» — «Добавить эффект» и выбрать необходимый вариант анимации.
Дети в 5 классе также могут самостоятельно вставлять картинки в презентацию («Вставка» — «Картинка») и звук («Вставка» — «Звук»).

Как сделать презентацию из фотографий
Сделать презентацию из фотографий можно, как в привычной PowerPoint, так и в других программах, предназначенных для обработки фото.
Статья больше нацелена на создание презентации именно в PowerPoint, поэтому рационально рассмотреть процесс работы именно в этой программе.
Алгоритм действий будет таким:
- Начать стоит с создания новой презентации: «Файл» — «Создать» — «Новая презентация».
- Ввести текст в область «Заголовок» и «Подзаголовок».
- Создать слайд: «Главная» — «Создать слайд».
- Вставить фотографии в слайд: «Вставка» — «Рисунок» — «Из файла».
- Оформить переходы, зайдя в одноименную категорию.
- При желании можно изменить фон слайдов или добавить звук.
- Сохранить работу.
Если какое — то фото было выбрано неправильно, то можно выделить его и выбрать «Удалить».
Как сделать презентацию онлайн прямо сейчас
Многие программы для создания презентаций могут похвастаться тем, что создадут такую онлайн в реальном времени. Одним из самых простых и доступных сервисов является всем известный по работе оффлайн PowerPoint.
Как же сделать презентацию онлайн прямо сейчас в PowerPoint? Алгоритм мало чем будет отличаться от привычного создания презентации, только происходить все это будет в онлайн — режиме.
А именно нужно выполнить такие действия:
- перейти на сайт office.com/signin;
- выбрать приложение PowerPoint;
- кликнуть по «Новая пустая презентация», а затем — «Последние», где и можно выбрать один из шаблонов;
- тут же можно отредактировать слайды, добавить эффекты, звуки аналогичным методом, что и в оффлайн — версии.
Все изменения в онлайн — программе осуществляются автоматически, потому сохранять презентацию не нужно.

Знания о том, как создать презентацию, пригодятся и в работе, и для развлечения. Большим плюсом станет умения сделать работу в разных программах и онлайн — сервисах. Тогда можно будет сравнить сильные и слабые стороны этих утилит и выбрать наиболее подходящую в конкретном случае.



