Как часто случается такое, что через некоторое время после покупки ноутбук засоряется. Он начинает хуже работать, тормозить и перегреваться. Большая часть обращений в сервисный центр заключается именно в чистке ноутбука. Но не всегда есть возможность обратиться к профессионалам за помощью. И как же быть в таком случае?
Содержание статьи [скрыть]
- Как почистить память в ноутбуке
- Как почистить ноутбук чтобы не тормозил Windows
- Как почистить ноутбук от ненужных программ
- Как почистить ноутбук от ненужных файлов
- Как почистить ноутбук от мусора
- Как почистить ноутбук от вирусов
- Как почистить клавиатуру на ноутбуке
- Как почистить вентилятор
- Как почистить кулер ноутбука
- Как почистить ноутбук от пыли
Как почистить память в ноутбуке
На первый взгляд кажется, что легче всего выкинуть такой ноутбук и купить новый. Но этот метод мало того, что затратный, но и не эффективный. Ведь даже новый ноутбук спустя некоторое время пользования начинает тормозить. Все что необходимо сделать в данном случае — хорошенько почистить свой ноутбук.
Чистку ноутбука легко может сделать любой пользователь, не имея при этом специальных навыков и она не займет много времени, а результат вас точно порадует.
Как почистить ноутбук чтобы не тормозил Windows
Для начала нужно понять отчего Windows начинает тормозить.
Дело в том, что Windows нужно место для нормальной работы. Если же память на ноутбуке засорена и постоянно появляется ошибка в недостатке памяти, системе не хватает места для загрузки своих процессов. И в этот момент он начинает тормозить. Для того, чтобы этого не происходило необходимо удалить лишние программы, файлы и мусор.
Как почистить ноутбук от ненужных программ
Для начала вам нужно определить, какие программы нужны на ноутбуке, а какие нет. Очень часто бывает, что на ноутбуке скапливаются программы, которыми вы уже давно не пользуетесь. И сейчас они висят, тормозят систему и занимают место.
Для удаления ненужных программ необходимо зайти в меню «Пуск». В нём есть папка: «Панель управления». После того, как вы в нее зашли выберите «Программы» и «Удаление программ».
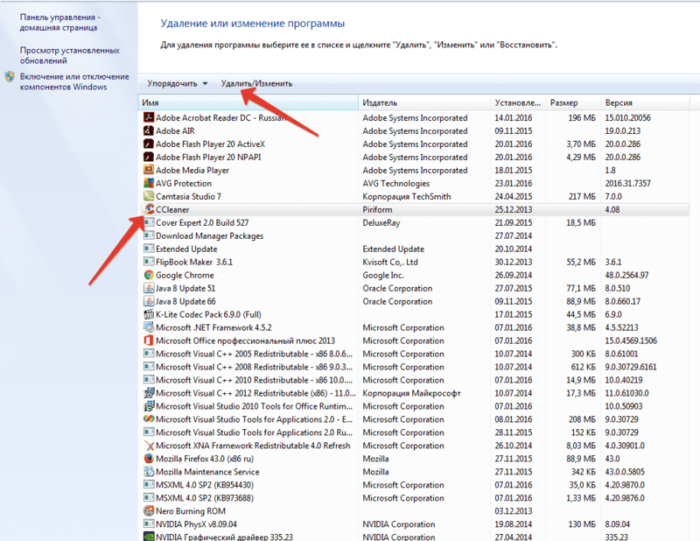
Как почистить ноутбук от ненужных файлов
Накопившиеся файлы в корзине и на рабочем столе также необходимо разобрать во время чистки.
Для этого сначала нужно определить, какие файлы вам действительно нужны, а какие нет. Необходимые файлы лучше перенести в другое место. Для этих целей может подойти диск (D:) или флэшка. Лишние же файлы смело отправляйте в корзину.
Но и из корзины их обязательно нужно удалить. Самый простой способ очистить корзину — кликнуть по ней правой кнопкой на мышке и выбрать «Очистить корзину».
Как почистить ноутбук от мусора
Для очистки ненужного мусора в системе уже есть необходимый для этого инструмент.
Для того, чтобы найти и запустить его выполните следующие пункты:
• Сначала нажмите одновременно кнопоки WIN+R, перед вами появится окно, в котором нужно набрать: cleanmgr.exe и нажать Enter.
• Затем Windows запустит программу очистки, в появившемся окне выберите диск для чистки
• После выбора диска программа начнет анализ, подождите 5 — 10 минут и из появившегося списка отметьте галочками что нужно удалить. Вы можете смело отметить галочками все пункты, их удаление не повредит Windows.

• После подтвердите удаление и через 5 — 10 минут ваш диск будет очищен от большинства ненужных файлов.
Данный способ очистки хорош, когда вы редко пользуетесь ноутбуком, либо у вас мало времени на чистку. Но минус этой программы заключается в том, что она не очень хорошо сканирует систему и пропускает многие файлы.
Для более тщательной чистки необходимо загрузить программу для чистки.
Таких программ очень много, но самой оптимальной является Ccleaner. Данную программу вы можете бесплатно скачать с официального сайта: https://www.piriform.com/ccleaner/download/standard2
После скачивания и установки программы выполните следующие действия:
• Первым делом в открытом окне программы зайдите на вкладку «Реестр» и убедитесь, что все галочки в разделе «целостность реестра» поставлены и нажмите кнопку «Поиск проблем».
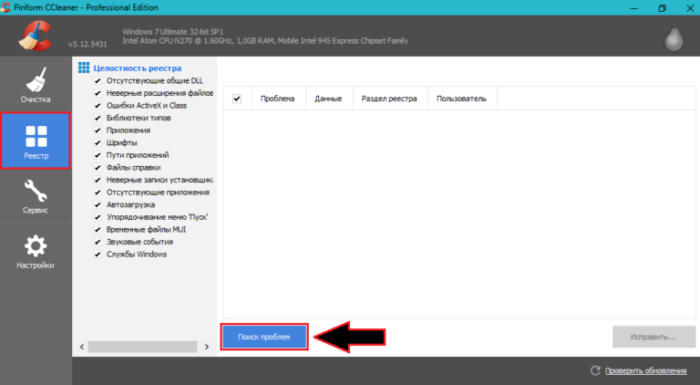
• Через пару минут программа найдет все ненужные записи и предложит исправить их. Для удаления нажмите кнопку «Исправить».
• Дальше подтвердите удаление и нажмите «Исправить отмеченные»
• После очистки реестра перейдите на вкладку «Очистка» . Программой уже установлены необходимые галочки и дополнительно исправлять ничего не нужно. Нажмите на кнопку «Анализ»
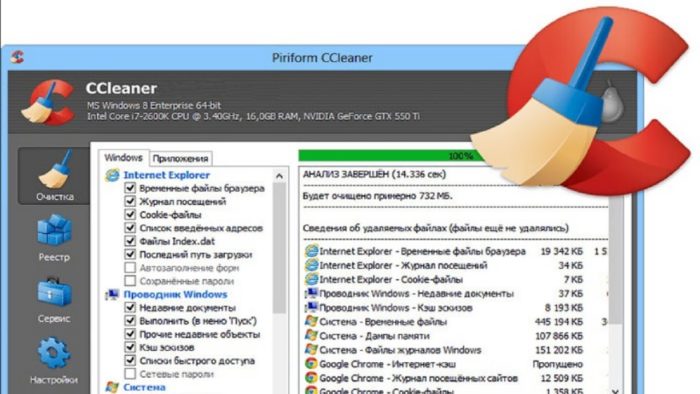
• После анализа программа выдаст список файлов, которые можно удалить. Для удаления нажмите на кнопку «Очистка».
Следующим этапом чистки ноутбука будет очистка папки Temp. В этой папке хранятся временные файлы, которые появляются после установки программ. Из-за скопления ненужных файлов в этой папке начинают появляться вирусы. Содержимое папки можно полностью удалять.
Для очистки папки Temp откройте «компьютер» и зайдите в локальный диск (С:). Найдите папку «Windows» и в ней папку «Temp». Выделите все содержимое папки, нажмите правой кнопкой мыши и в появившемся окне нажмите «удалить».
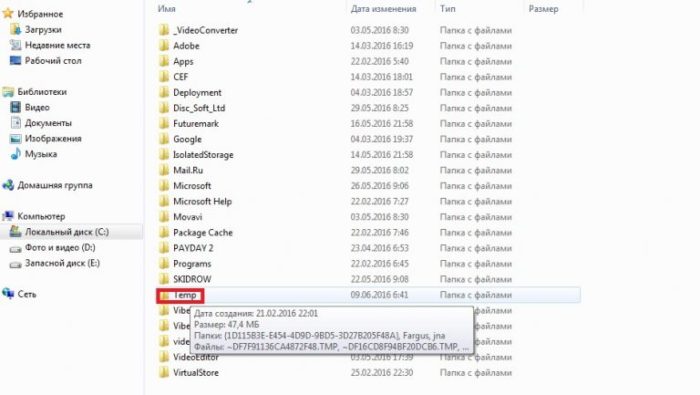
Если в процессе удаления программа выдаст ошибку удаления файла нажмите «Пропустить все».
Но это ещё не всё. Не все знают, но в Windows есть ещё одна папка Temp которую также необходимо очистить. Самый простой способ найти её — нажать одновременно клавиши WIN+Q. Содержимое данной папки нужно удалить таким же образом.
Как почистить ноутбук от вирусов
Если у вас на ноутбуке нет антивируса или у него закончился срок действия, совсем не обязательно тратиться на новый антивирус. Можно воспользоваться бесплатными сканерами, такими как Dr Web Curite.
Единственный минус данной программы — она рассчитана на использование только один раз. Т.е. её нужно скачивать каждый раз для чистки. Скачать последнюю версию программы можно по ссылке: https://free.drweb.ru/download+cureit+free/?lng=ru
Данная программа не требует установки. После загрузки зайдите в программу, поставьте галочку «принять соглашения», нажмите «Продолжить» и «Начать проверку».
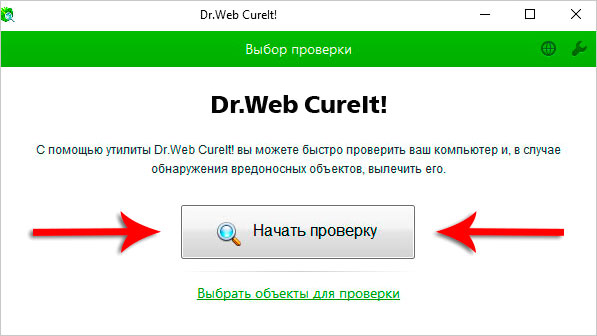
На проверку уйдёт примерно 10 — 15 минут после чего программа выявит все проблемы и предложит их удалить.
Как почистить клавиатуру на ноутбуке
Ноутбук постоянно притягивает к себе пыль и поэтому нужно постоянно очищать его, чтобы поддерживать работоспособность.
Если в клавиатуре скапливается много пыли и грязи это может привести к западанию кнопок и поломке внутренних деталей ноутбука.
Чистка клавиатуры может быть как внутренняя, так и внешняя. Перед чисткой обязательно выключите и обесточьте ноутбук. И если есть возможность выньте батарею.
Для чистки клавиатуры в компьютерных магазинах продаётся специальный набор. В состав набора входит щётка, салфетка и специальная жидкость для чистки. Но даже если у вас под рукой нет такого набора, жидкость может заменить мыльная вода или изопропиловый спирт. Просто смочите ватный диск мыльной водой и протрите им клавиатуру. Очень важно при этом не переборщить с жидкостью, чтобы она не попала внутрь на контакты. После чистки протрите клавиатуру сухой тряпочкой, чтобы удалить лишнюю влагу.

Если вы пролили жидкость на клавиатуру или у вас начали залипать клавиши, то в этом случае придётся снимать клавиши и чистить под ними. Совсем не обязательно при этом снимать все клавиши. Вполне достаточно снять только проблемные.
Первым делом перед снятием клавиш обесточьте ноутбук и выньте батарею. Обязательно перед началом сфотографируйте клавиатуру. Фотография пригодится для того, чтобы после чистки не перепутать клавиши и установить все на свои места.
Обычно клавиши на ноутбуке крепятся не слишком крепко и вы вполне сможете снять их самостоятельно. Для отделения клавиши можно воспользоваться ножом или отверткой. Хотя для большинства конструкций будет вполне достаточно ногтя.
Подденьте клавишу с одной стороны и продвиньте ноготь до противоположной стороны, слегка приподнимая её. Клавиша должна отделиться без больших усилий.

После того, как вы отделили клавиши, почистите под ними салфеткой, смоченной в изопропиловом спирте. Сами клавиши можно промыть теплой водой, но обязательно дайте им полностью просохнуть перед тем, как вернуть на место.
Для того, чтобы поставить клавиши на место поместите их на свои места и слегка нажмите на них, пока не услышите щелчок.
Если после очистки клавиатуры клавиши все равно не работают, значит дело не в загрязнении и пора менять клавиатуру.
Как почистить вентилятор
Многим знаком шум, доносящийся из ноутбука и не прекращающийся все время работы, при этом ноутбук начинает сильно перегреваться. Этот шум означает, что пора чистить вентилятор от пыли.
Для полноценной чистки ноутбука лучше всего обратиться за помощью к профессионалам. Но бывают такие случаи, когда нет возможности сдать ноутбук в ремонт. Как тогда почистить ноутбук самостоятельно?
Прежде всего запомните, что нельзя вскрывать ноутбук, если он ещё на гарантии. Также в ноутбуке есть очень хрупкие детали, которые можно легко повредить.
Самую простую чистку ноутбука можно провести не вскрывая его. Данный способ простой в исполнении и избавляет от большинства проблем.
Первым делом выключите ноутбук, закройте крышку и выньте батарею. Переверните его крышкой вниз и в вентиляционных отверстиях прочистите его пылесосом с узкой насадкой. После этого продуйте его феном и снова прочистите пылесосом. Для лучшего эффекта проделайте данную процедуру несколько раз.
Если данный способ чистки не произвёл нужного эффекта и вентилятор продолжает шуметь, то нужно чистить ноутбук изнутри. Но делать это нужно очень аккуратно, так как в ноутбуке есть много мелких деталей, которые можно легко повредить.
Первым делом убедитесь, что ноутбук полностью отключен. Нельзя проводить чистку если он стоит на спящем режиме. После этого переверните его крышкой вниз, обесточьте и выньте батарею. Затем вам нужно найти болты на которых держится задняя крышка. Они могут быть спрятаны под наклейками или резиновыми ножками.
Если они спрятаны под ножками будьте готовы к тому, что вам придётся после чистки приклеивать ножки на место при помощи клея. Они нужны ноутбуку для того, чтобы он не перегревался. Как только вы найдёте все болтики открутите их и снимите крышку. Чаще всего, для снятия крышки её нужно сдвинуть вниз или в сторону.
Начинать чистку следует с вентилятора, почистить его можно при помощи ватных палочек, а остатки пыли сдуть баллончиком со сжатым воздухом. При использовании баллончика будьте осторожны, чтобы жидкий воздух не протёк и влага не попала на детали ноутбука. Это может повредить их.
Как почистить кулер ноутбука
После этого приступаем к чистке кулера. Для начала нужно открутить систему охлаждения. Делаете это очень аккуратно. Открутите все болтики на которых она держится, и выньте ее. После этого необходимо хорошенько продуть кулер от пыли и прочистить ватными палочками лопасти. Под системой охлаждения вы увидите белое пятно — это остатки термопасты. Для замены термопасты очистите пятно ватным диском, смоченным в жидкости для снятия лака и нанесите новый слой. Термопасту вы можете купить в любом компьютерном магазине. После того, как вы нанесли термопасту распределите ее по поверхности тонким слоем и верните систему охлаждения на свое место. Аккуратно прикрутите болтики на свои места.


Как почистить ноутбук от пыли
После очистки системы охлаждения будет хорошо, если вы прочистите остальные детали от пыли. Для этого используйте баллончик с воздухом или фен. Действуйте аккуратно, чтобы не повредить соединения.
После чистки верните крышку на своё место и закрутите болтики. Если есть необходимость приклейте резиновые ножки.
Верхнюю поверхность ноутбука, крышку и экран можно очистить от пыли и пятен при помощи специальных салфеток, которые продаются в магазинах. Если у вас под рукой нет таких салфеток их можно заменить тряпочкой, смоченной изопропиловым спирте.
На этом очистка ноутбука завершена. Но не забывайте, что главное правило чистки ноутбука — регулярность. Если вы часто пользуетесь ноутбуком чистить его желательно раз в месяц и тогда он ещё долго будет радовать вас своей работой.



