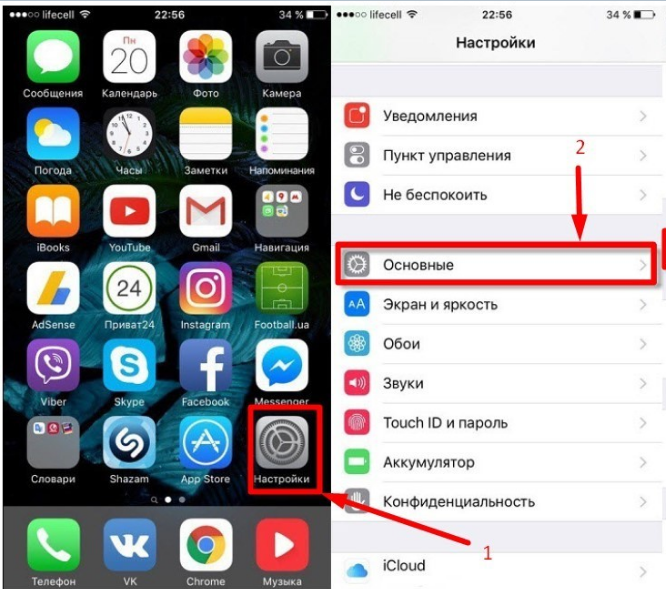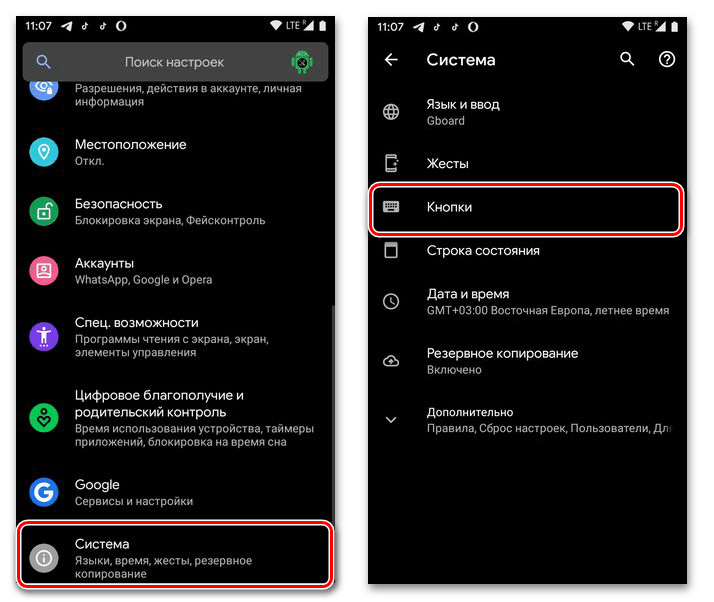В этой статье мы расскажем, как продуктивно пользоваться вашим смартфоном. Вы узнаете, где в гаджете контакты, настройки и корзина. Как пользоваться будильником, фонариком и диктофоном. А также научитесь быстро находить электронную почту и свою учетную запись.
Содержание статьи [скрыть]
- Где в моем телефоне Яндекс
- Где в моем телефоне мой номер телефона
- Где в моем телефоне мои подписки
- Где в моем телефоне мои файлы
- Где в моем телефоне моя электронная почта
- Где в моем телефоне диктофон и как им пользоваться
- Где в моем телефоне фонарик: как фонарик включить и выключить
- Где в моем телефоне корзина для мусора
- Где в моем телефоне будильник, как им пользоваться
- Где в моем телефоне моя записная книжка
- Где в моем телефоне настройки
Где в моем телефоне Яндекс

Порой сложно отыскать значок Яндекса на экране смартфона. Поэтому для удобства предлагаем вам варианты поиска Яндекс и способы его вывода на Главный экран.
Вариант 1: Создание ярлыка, как создать список приложений
В случае использования Андроид-устройства, нужно перейти к списку ярлыков всех установленных приложений на дополнительных страницах экрана. Выбрать Яндекс, зажать его и перетянуть на главный экран. После этого Яндекс всегда будет под рукой.
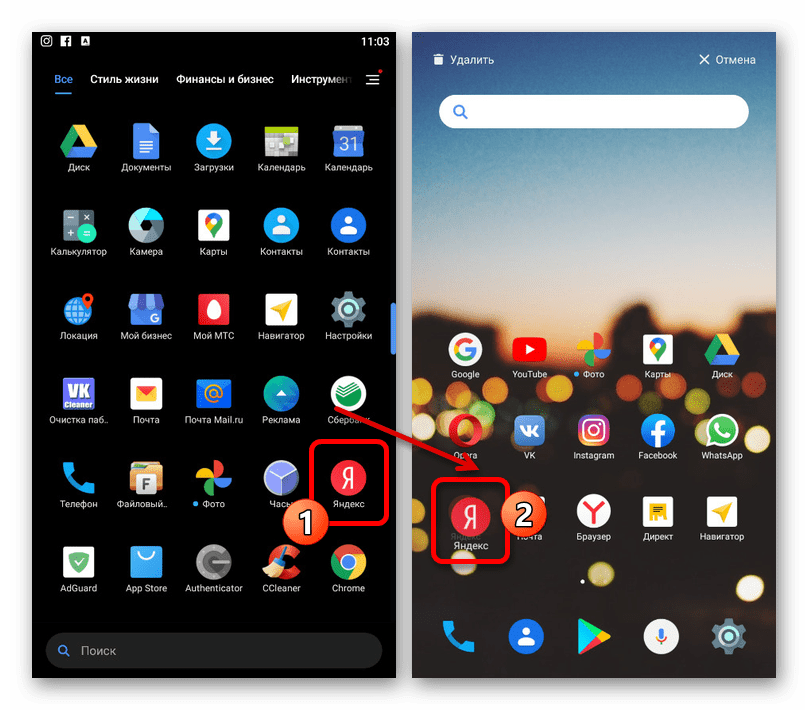
В то же время следует помнить, что на разных лаунчерах алгоритм может отличаться по причине особенностей программной оболочки.
Если устройство работает на основании iOS, при установке Яндекс ярлык добавляется автоматически. И он наверняка уже находится среди остальных ярлыков. Но иногда по причине ограничений в «Экран домой» ярлык Яндекс не появляется.
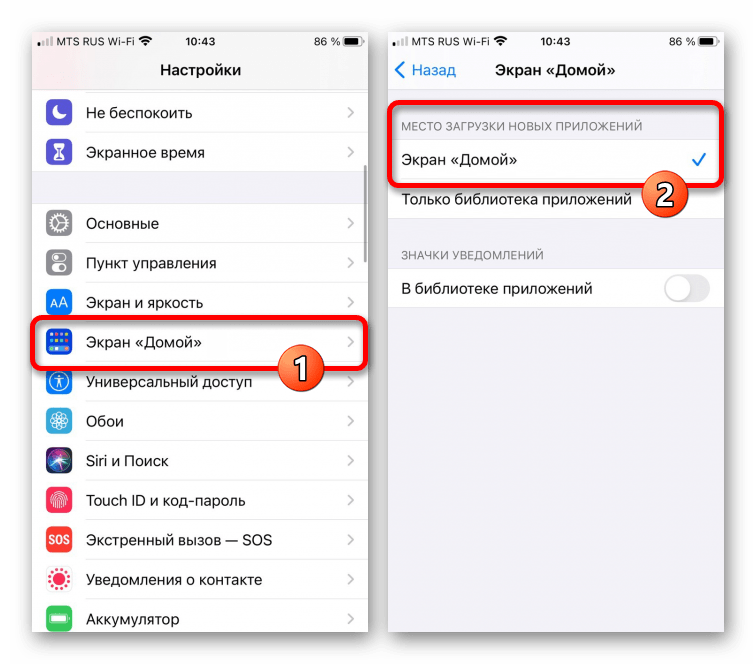
В таком случае его можно создать самостоятельно. Для этого ищем Яндекс в «Библиотеке приложений». В разделе выбираем приложение Яндекс и передвигаем на главный экран.
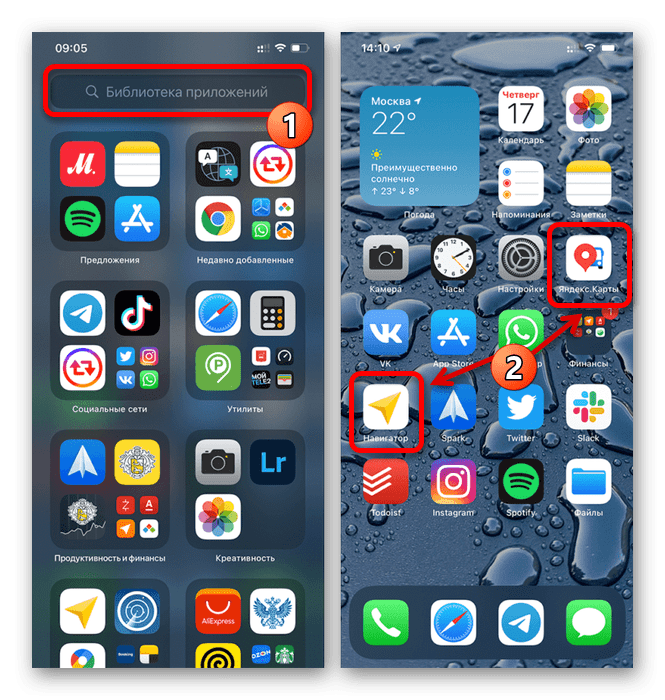
Вариант 2: Создание виджета
Яндекс, как и большинство ПО, представлен виджетом.
В случае использования Андроид-устройства:
- Нажимаем на свободное место экрана, жмем «Виджеты».
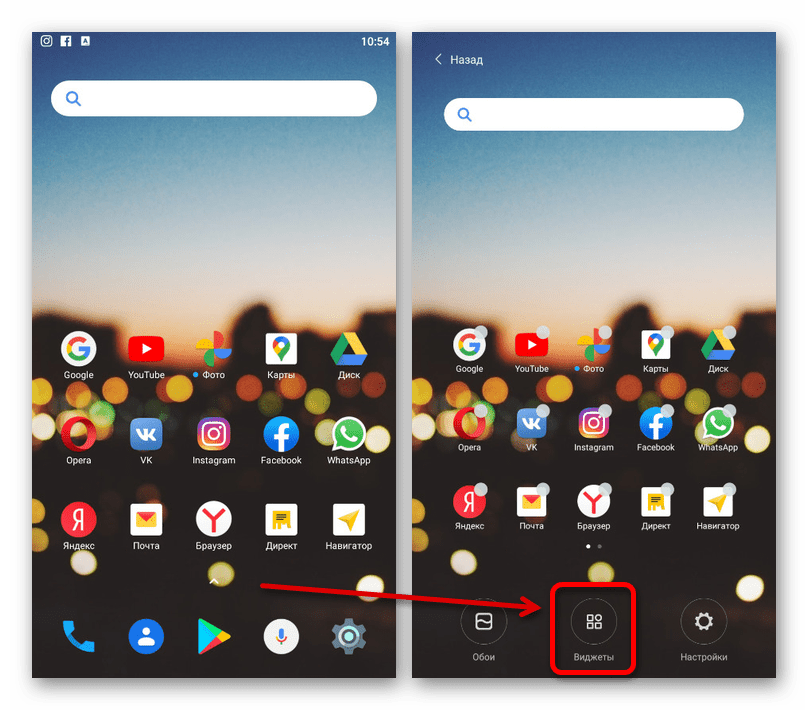
- Выбираем нужный блок.
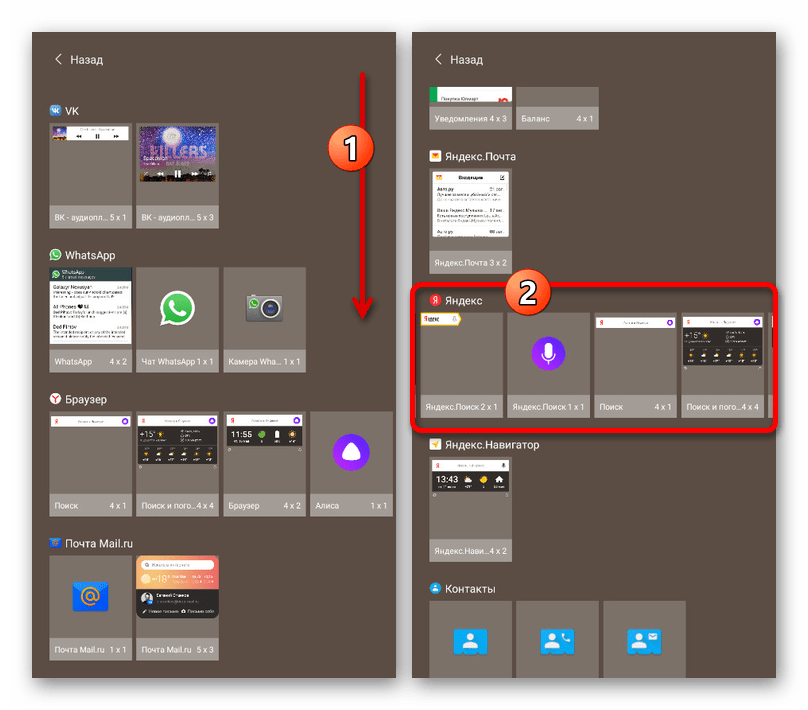
- Сделав выбор, нажимаем панель, возвращаемся на рабочий стол и оптимизируем расположение виджета.
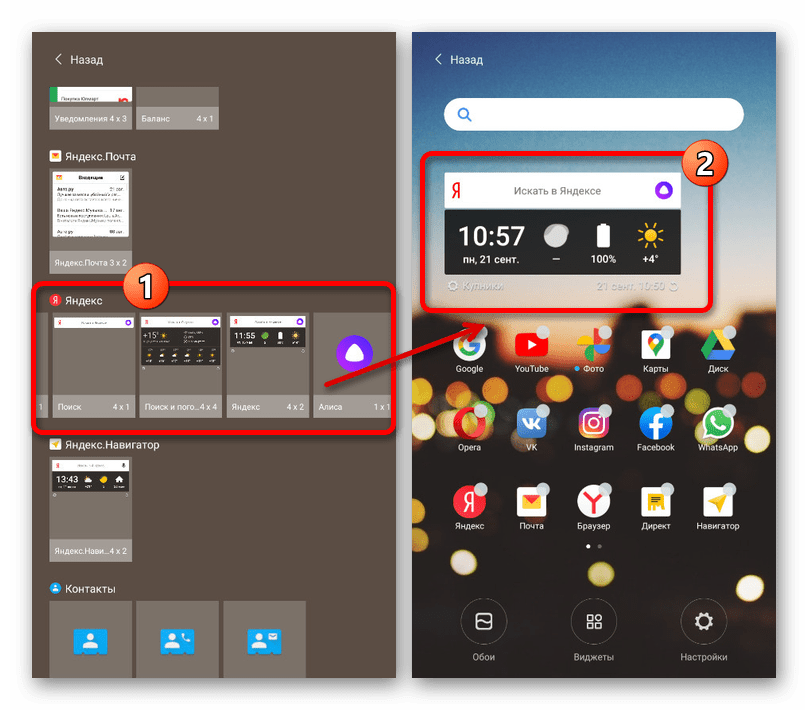
- Некоторые оболочки предлагают возможность изменить размер виджета.
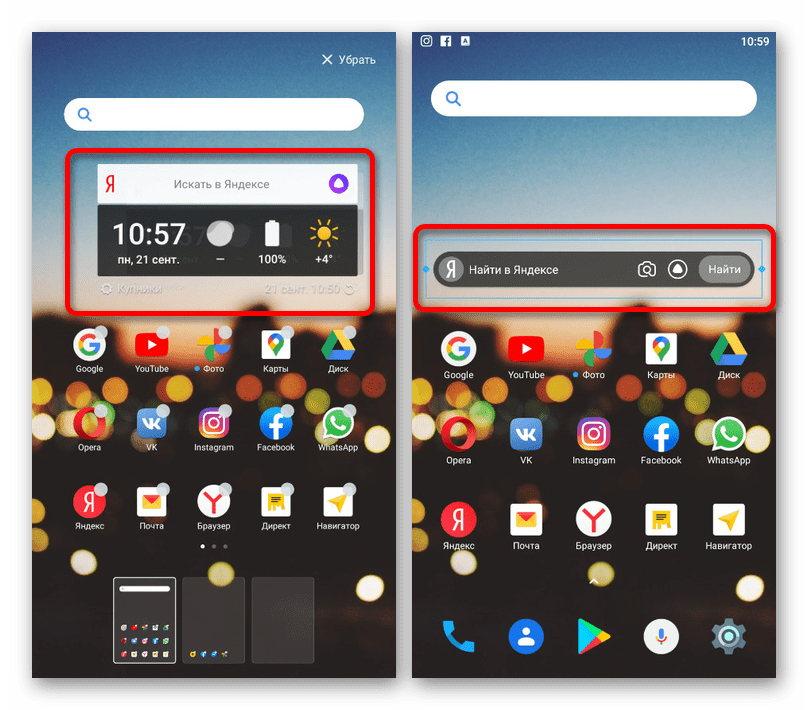
- В отдельных случаях требуется разрешение на установку.
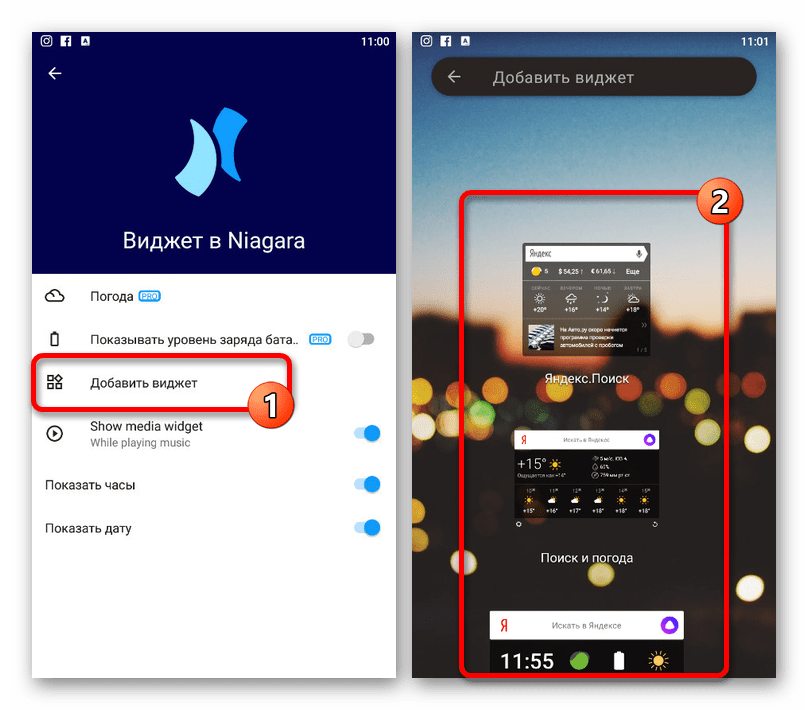
В случае использования iOS-устройства:
- На экране «Домой» задействуем свайп вправо, внизу страницы жмем «Изменить».
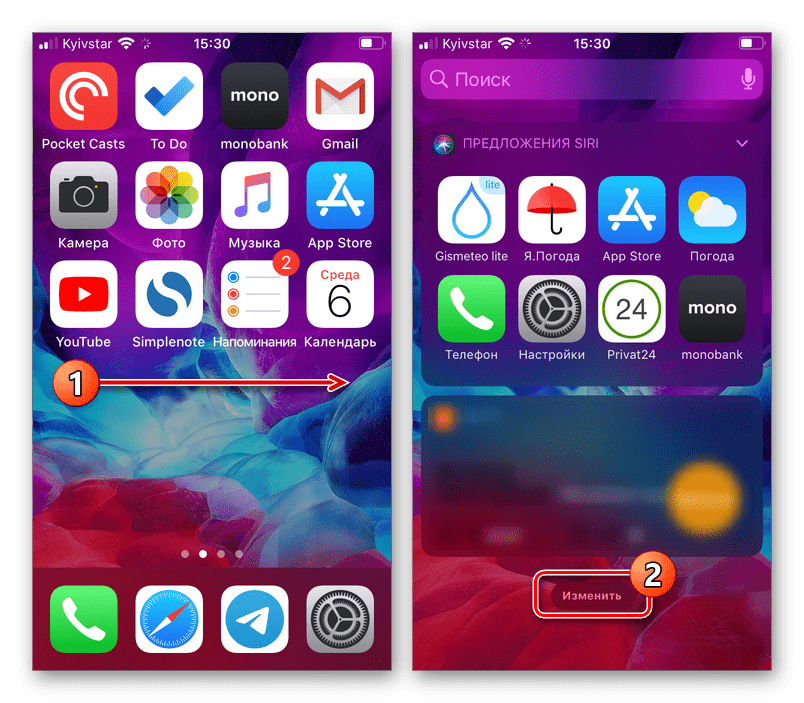
- Находим нужную панель Яндекса, жмем «+». Виджет появится на главном экране.
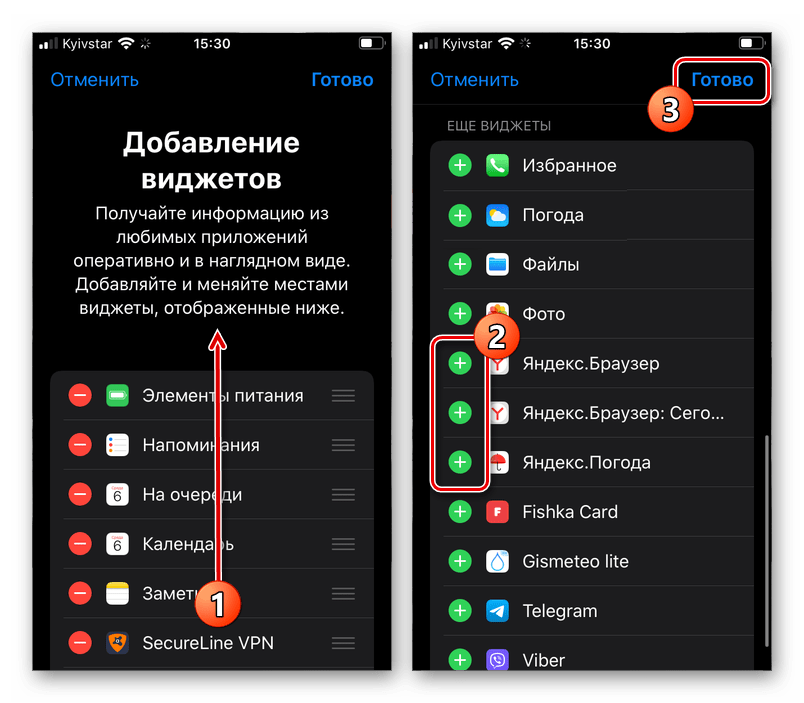
- Если нужно изменить расположение виджета, нажмите значок с тремя полосами и разместите Яндекс в подходящем месте.
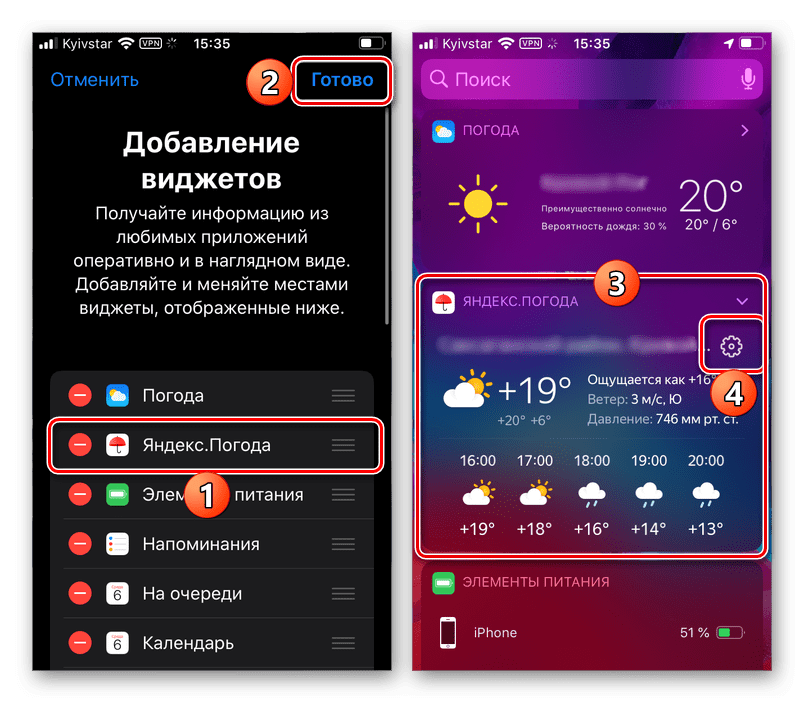
- Все устройства, начиная с iOS 14, предоставляют возможность организовывать разные виджеты Яндекс. Нажмите на пустое место и удерживайте, кликните по «Изменить экран домой» и «+».
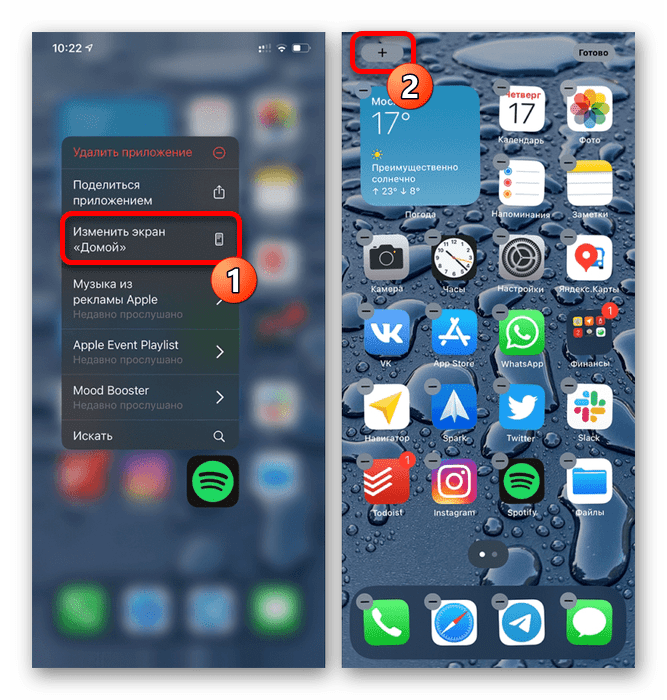
- Из списка выберите нужное и кликните «Добавить виджет».
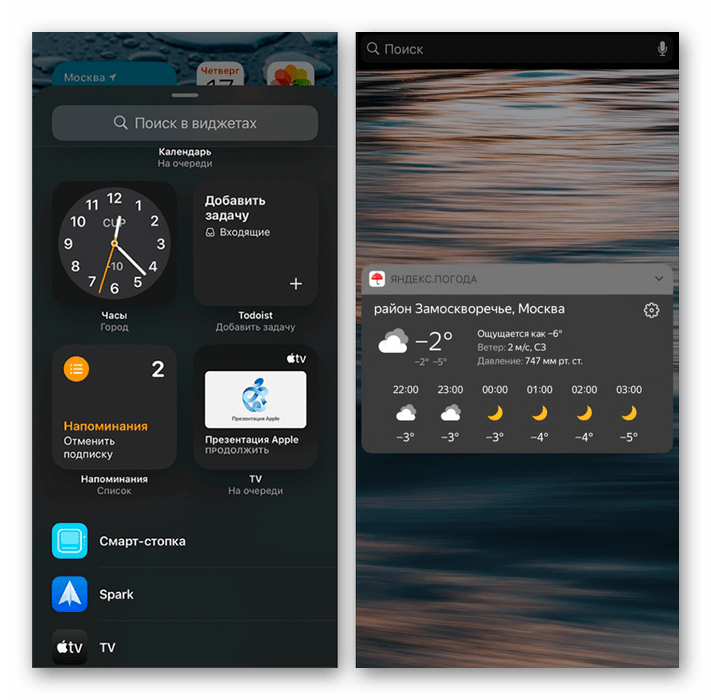
Где в моем телефоне мой номер телефона
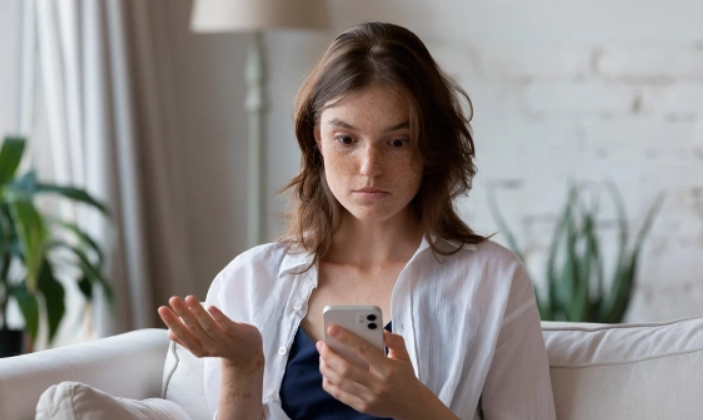
Новая симка или просто неспособность запоминать сложную информацию — две главные причины забывчивости своего номера телефона. Но это не проблема, если знать, где подсмотреть свой номер в телефоне. Предлагаем несколько рабочих методов.
- В настройках телефона. Это базовый, самый простой и бесплатный вариант узнать номер телефона.

- Через USSD-команду. У каждого оператора есть своя уникальная комбинация, позволяющая узнать номер. Но она доступна только в случае доступности сети. Достаточно набрать необходимые цифры, нажать кнопку вызова и ваш номер отобразится в течение нескольких секунд.
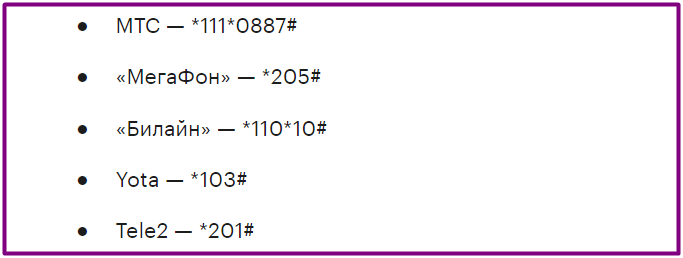
- Через Telegram. Имея данное приложение можно легко увидеть свой номер. Для этого перейдите в настройки и номер отобразится сразу под фото профиля.
- Через приложение оператора. Метод актуален для тех, кто уже имеет установленое ранее приложение и активный аккаунт. Помимо просмотра вашего счета и действующего тарифа, можно узнать и номер.й
- Звонок оператору. Многие операторы предлагают такую услугу.
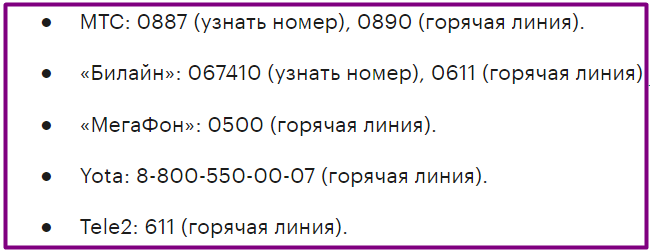
- По документам. Имея пластиковую часть или конверт от вашей симки, можно поискать номер на этих документах.
Где в моем телефоне мои подписки

Получить информацию о наличие активных подписок на телефоне можно несколькими универсальными способами:
Вариант 1: Официальный магазин мобильных приложений
Преобладающее количество приложений сосредоточено в Play Маркете (если речь идет об Android) или же в App Store (если у вас iPhone). Именно там пользователи и оформляют платные подписки. Просмотреть свой перечень подписок можно так:
- для Андроид: дотроньтесь до иконки профиля в Плей Маркете, перейдите в «Платежи и подписки», затем в «Подписки».
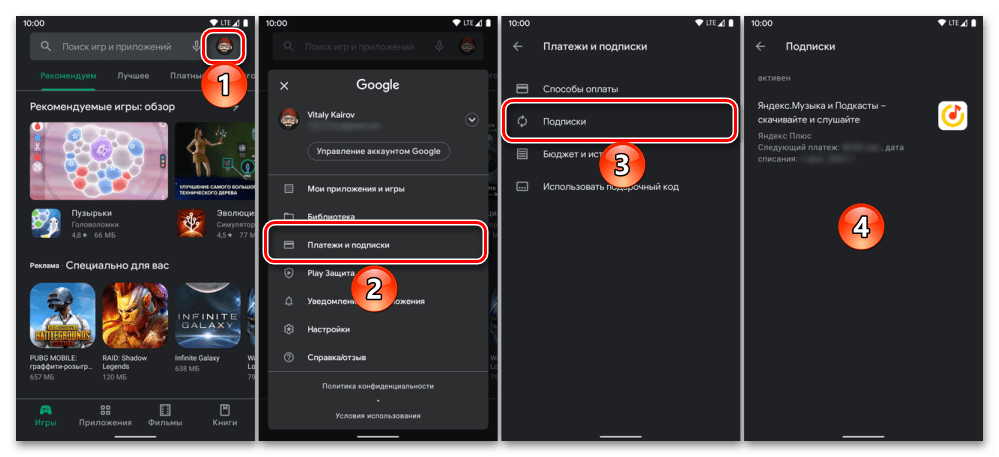
- для Айфон: тапните по картинке аккаунта в Апп Стор, перейдите в «Подписки» и проскрольте вниз страницы.
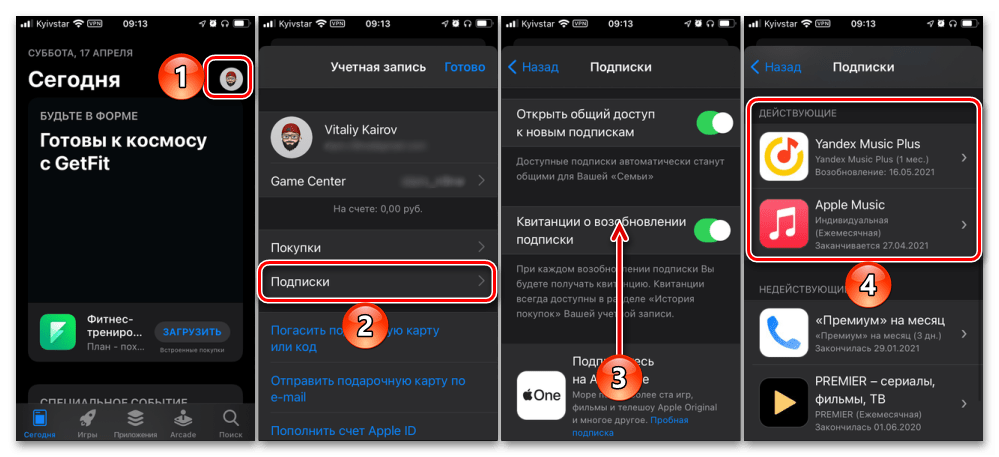
- Альтернативный способ: в настройках оперативной системы откройте страницу управления учетной записью Apple ID, затем просмотрите страницу«Подписки». Внизу будет перечень подписок.
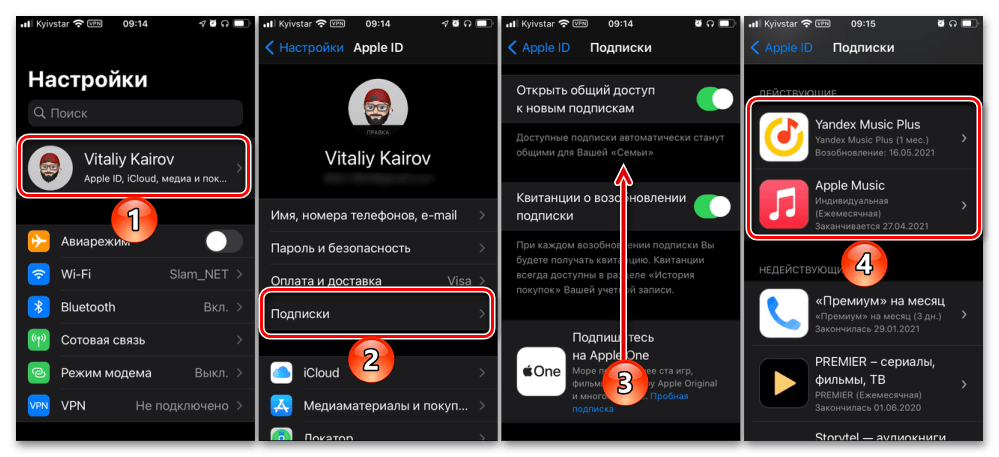

Вариант 2: Приложения
Независимо от того, в какой способ была оформления подписка, все данные о ней будут отображены в меню приложения. Но для доступа к этой информации все равно придется перейти в Play Маркет/App Store.
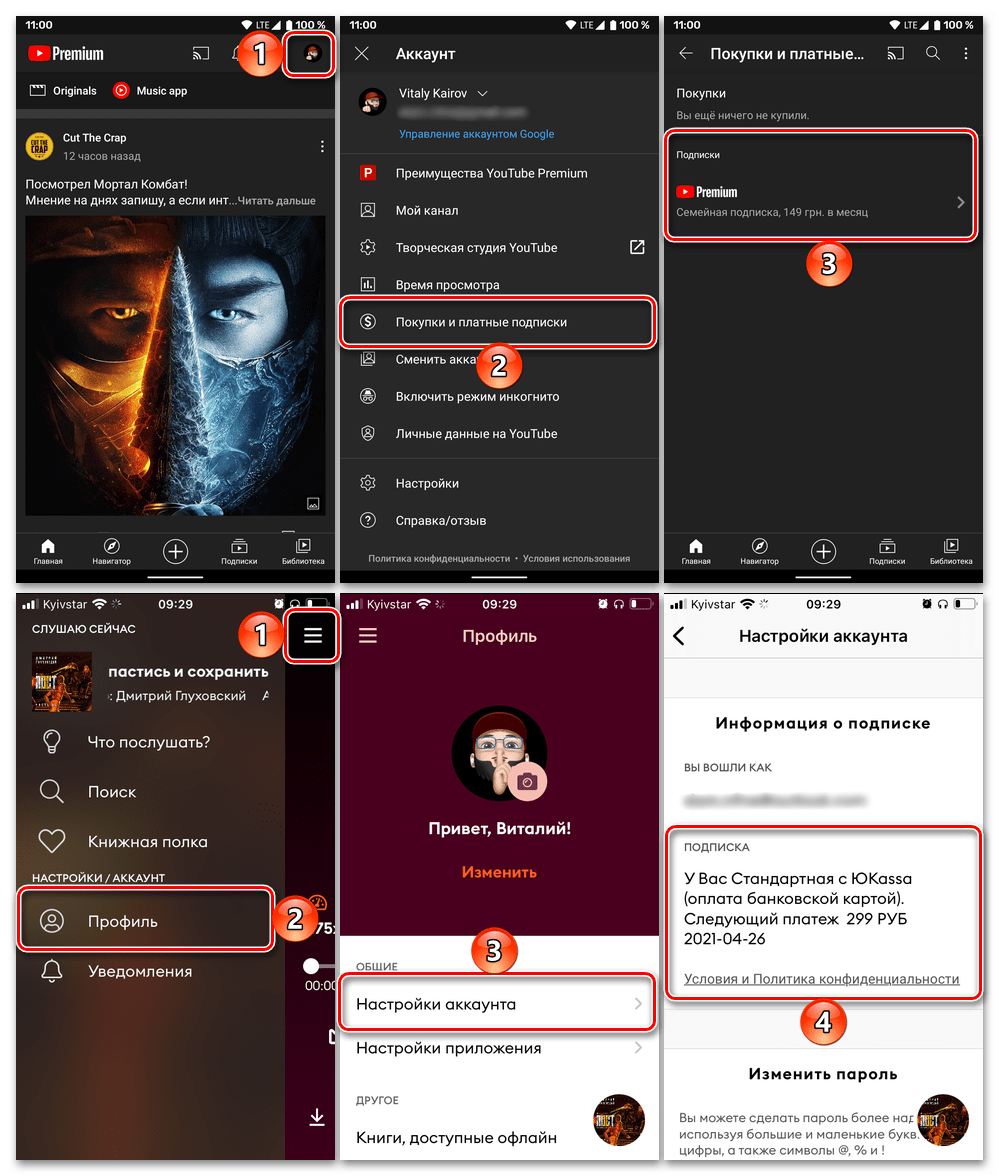
Это можно сделать так: в меню/настройках найдите раздел настроек профиля (заметить его можно по наличию вашей аватарки), отыщите пункт «Подписка». Как должен выглядеть процесс показано на картинке:
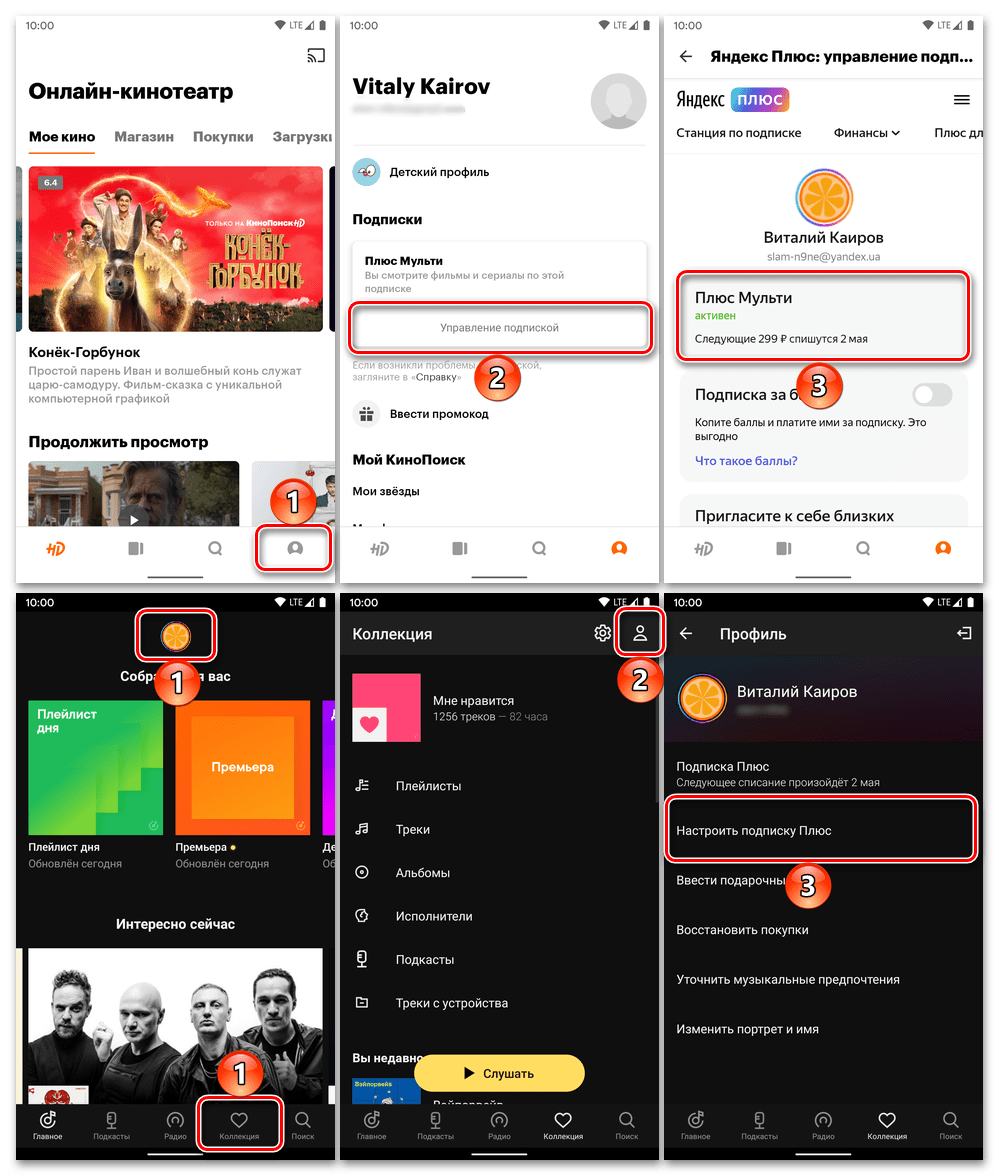
Вариант 3: Сайт-представитель приложения
Официальный портал всегда предоставляет информацию о вашей подписке, если таковая была оформлена. Порой это единственный способ получить данные, если приложение и его подписка были подключены через браузер без использования ОС смартфона. Алгоритм действий поиска информации будет таким же, но все действия следует осуществлять на официальном сайте. При этом важно пройти авторизацию.
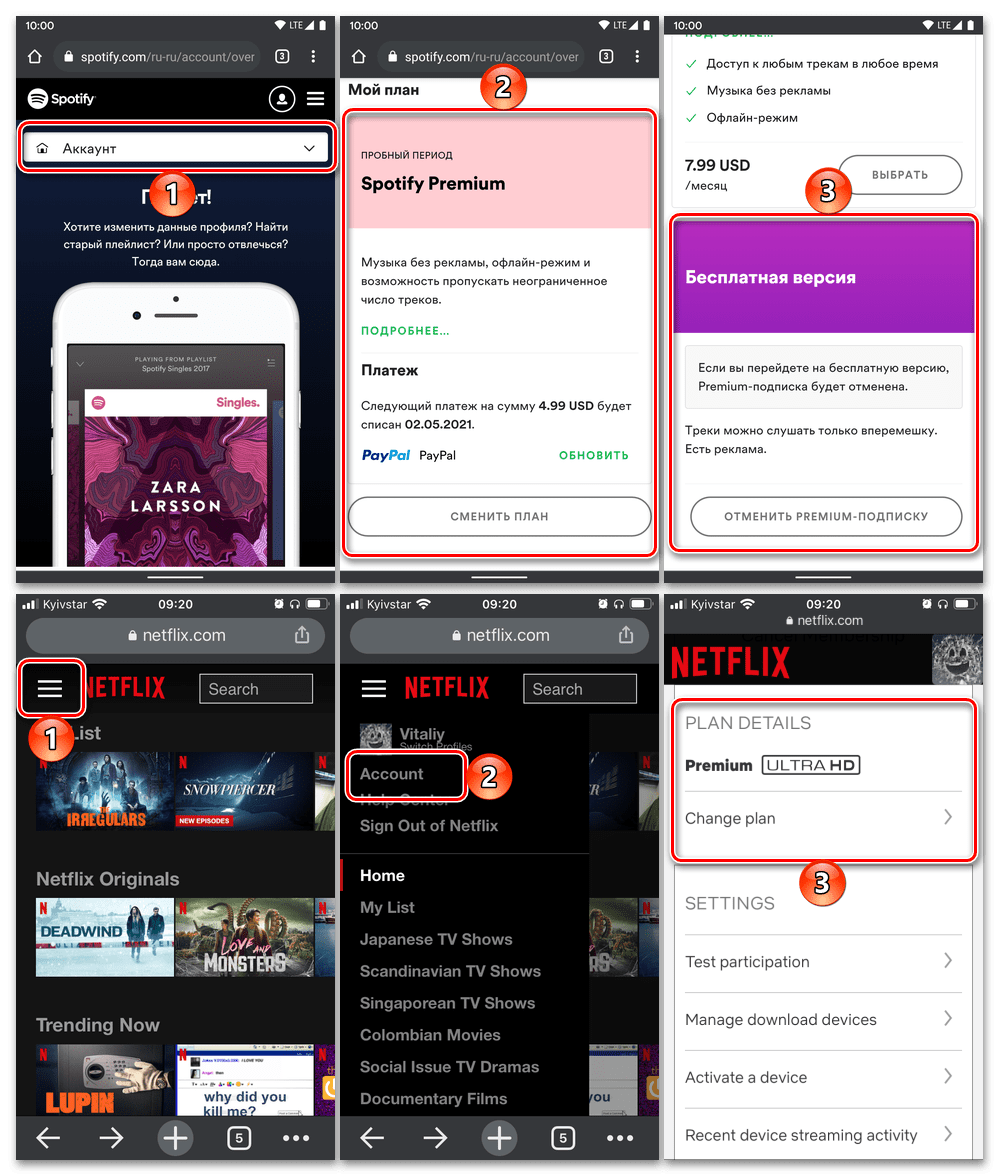
Где в моем телефоне мои файлы
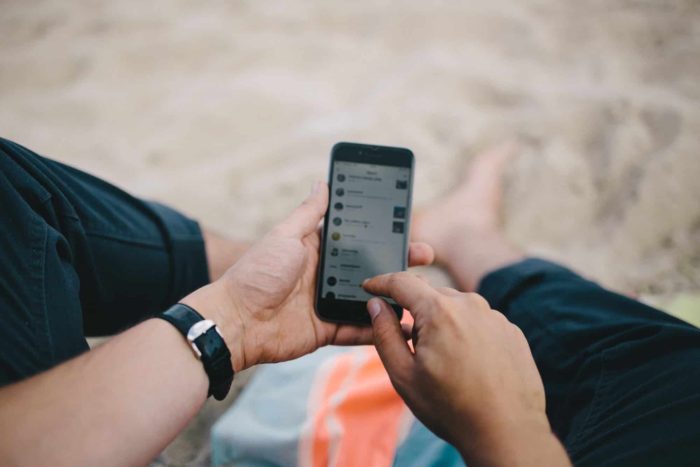
На Android-устройств есть специальный блок «Файлы», в котором можно просмотреть свои файлы. Можно также посмотреть их источник.
Запустите приложение и вам откроется список файлов. Они будут разделены по папкам: фото, документы, музыка. В этом разделе также присутствует блок «Загрузки».
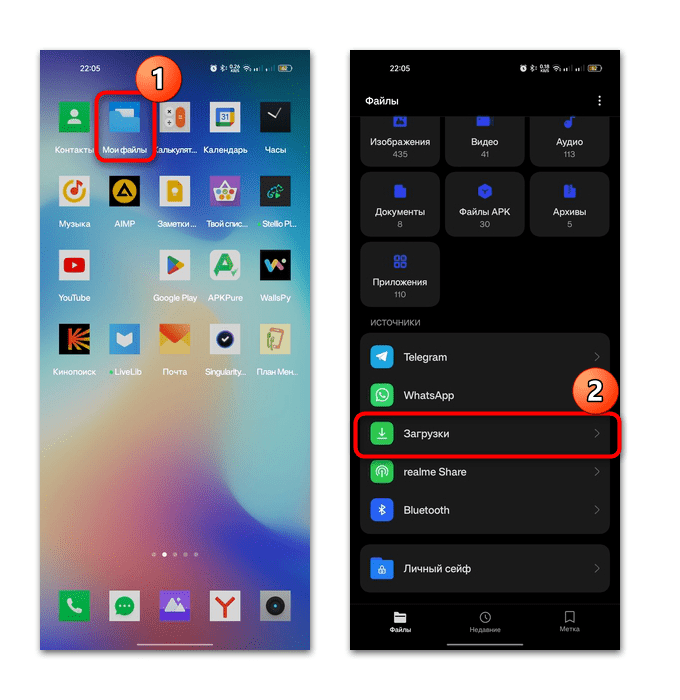
Другие файловые менеджеры, включая ES, предоставляют доступ к файлам в такой способ: нажмите три полоски — «Локальное хранилище».
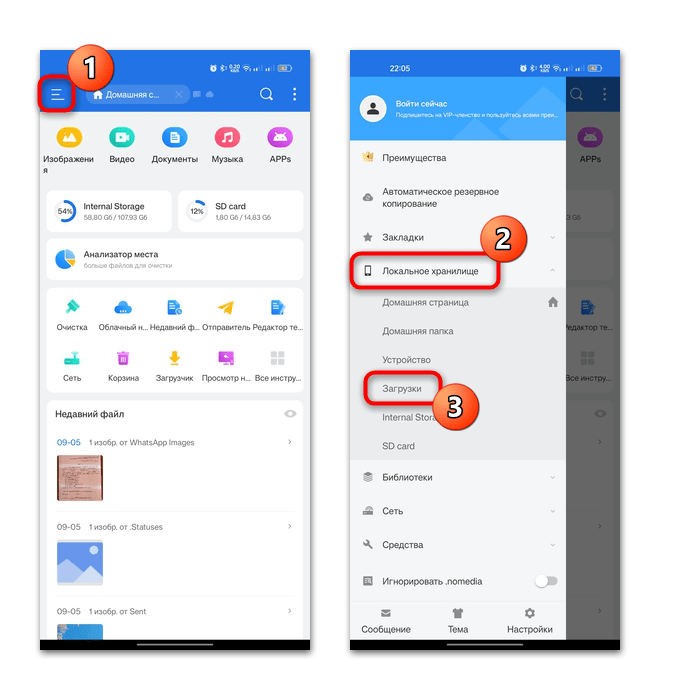
Где найти приложении «Файлы» на iPhone:
- Нажмите «Файлы» на экране «Домой».
- Если значок отсутствует, смахните вниз, чтобы найти «Файлы».
- Или воспользуйтесь «Поиск», набрав «Файлы».
- Когда приложение откроется, выберите нужный файл.
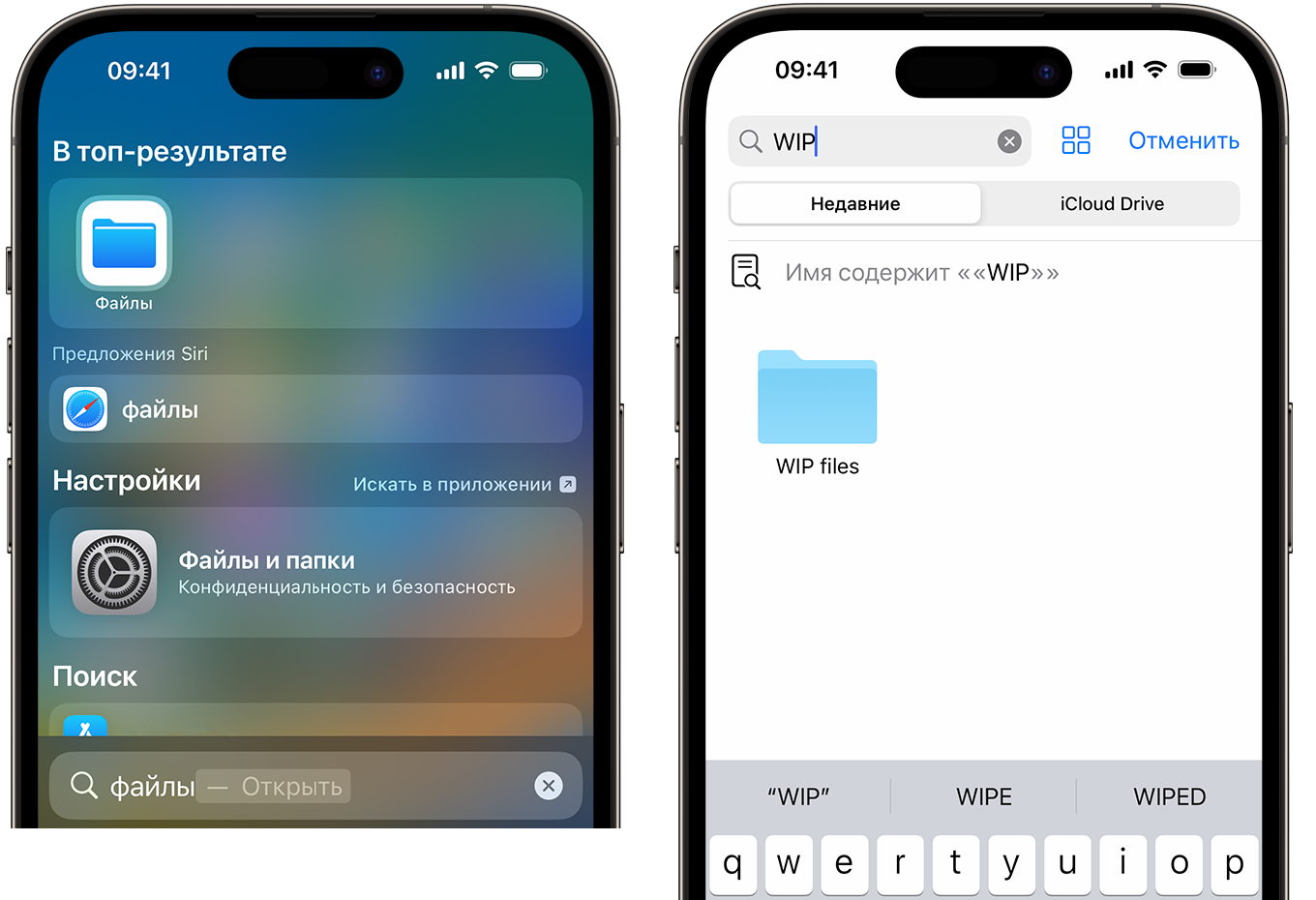
Где в моем телефоне моя электронная почта

Как узнать электронный адрес на Android:
- Откройте «Настройки» — «Аккаунты».
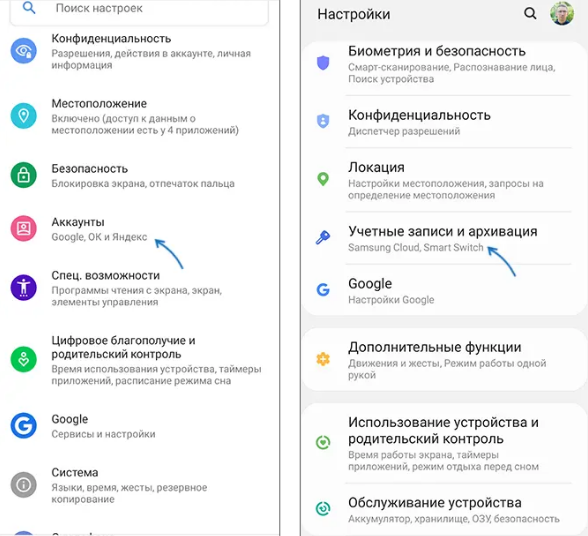
- Появится перечень активных аккаунтов, а самый первый будет вашей почтой Gmail.
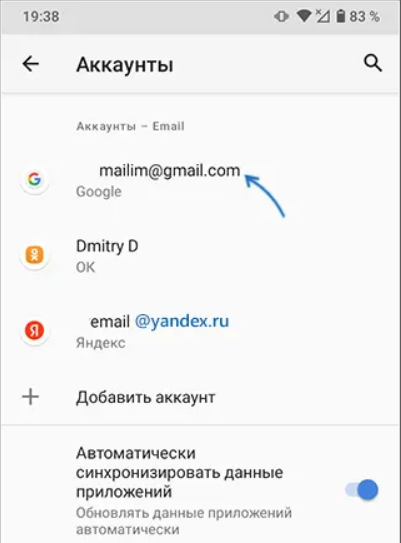
Электронную почту можно смотреть в приложениях Gmail, а также Google Play:
просто запустите одно из предложений. Активируйте значок аккаунта. После открытия вы увидите почту под вашей аватаркой.
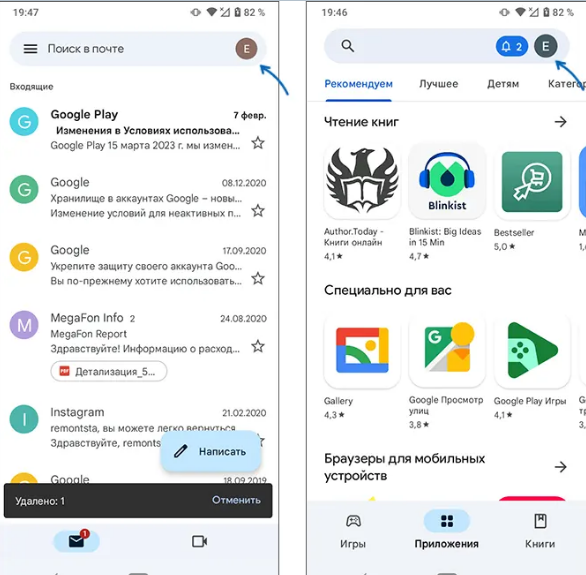
Как посмотреть электронку на iPhone:
- Выберите «Настройки» — имя аккаунта — параметры Apple ID. Под аватаркой появится почта.
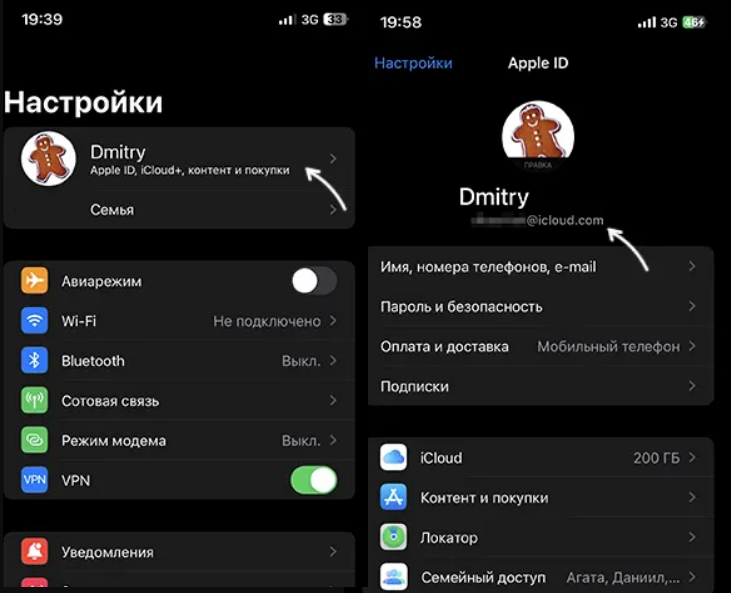
Где в моем телефоне диктофон и как им пользоваться
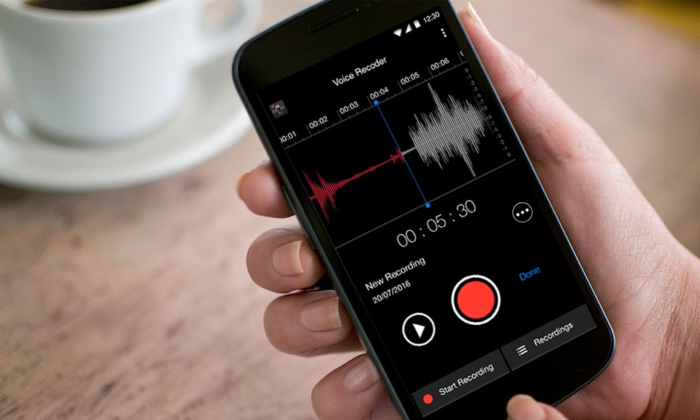
как записать на диктофон телефонный
На Android устройствах приложение Диктофон является системным и присутствует по умолчанию. Часто утилиту используют для записи лекций, разговоров или начитки длинного текста.
Диктофон на Андроиде — как пользоваться:
- В меню найдите утилиту «Диктофон». Если на экране слишком много иконок, для удобства лучше воспользоваться поиском.
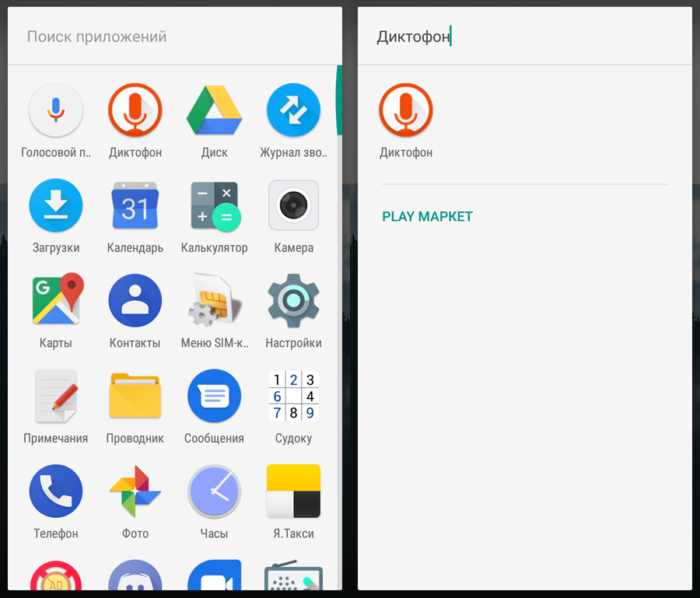
- Выберите «Разрешить» (это предоставит доступ к файлам).
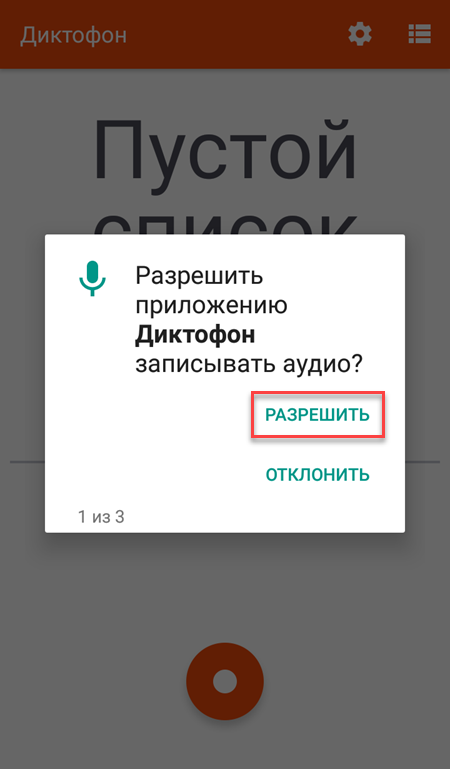
Тапните значок-шестеренку, чтобы получить доступ к «Настройкам записи».
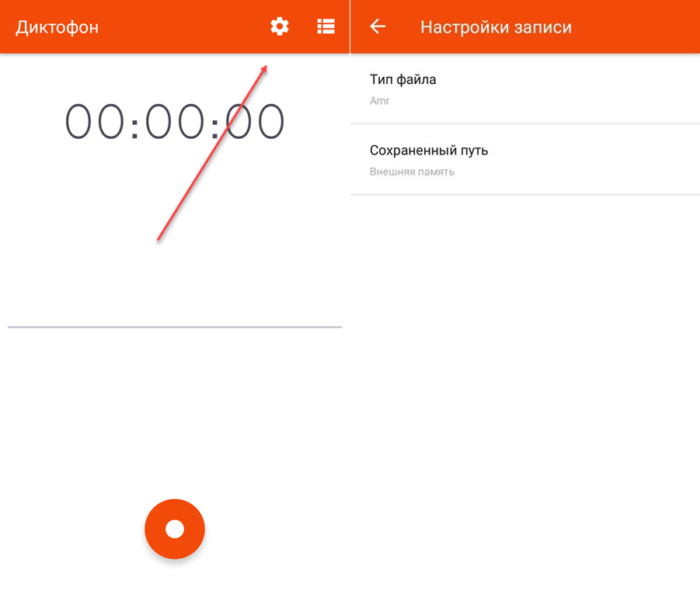
- Укажите формат записываемого файла (если подойдет низкое качество, выберите AMR, если высокое — 3GPP), затем обозначьте место для сохранения.
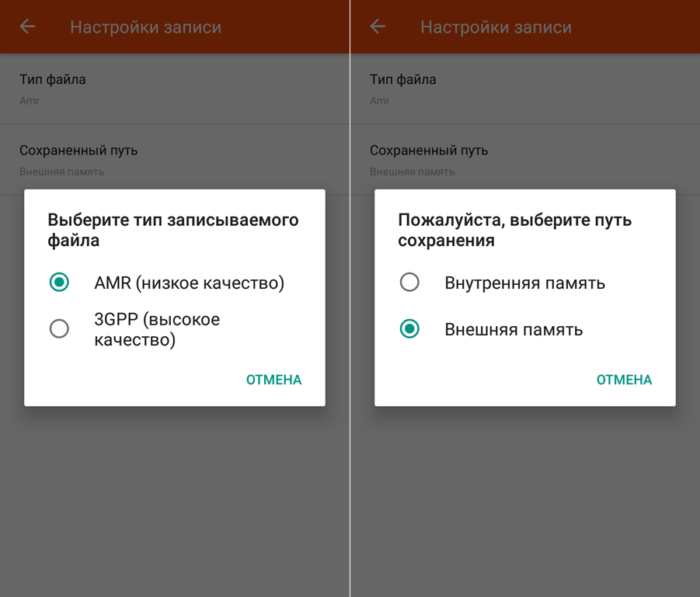
- На стартовой странице выберите «Запись».
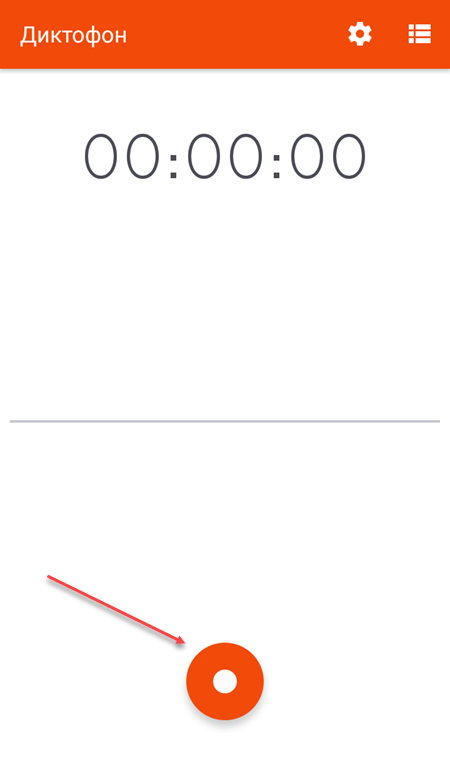
- Если необходимо приостановить запись, выберите «Пауза», а для окончательной остановки записи — «Стоп». Если нужно разделит фрагменты записи, воспользуйтесь флажками.
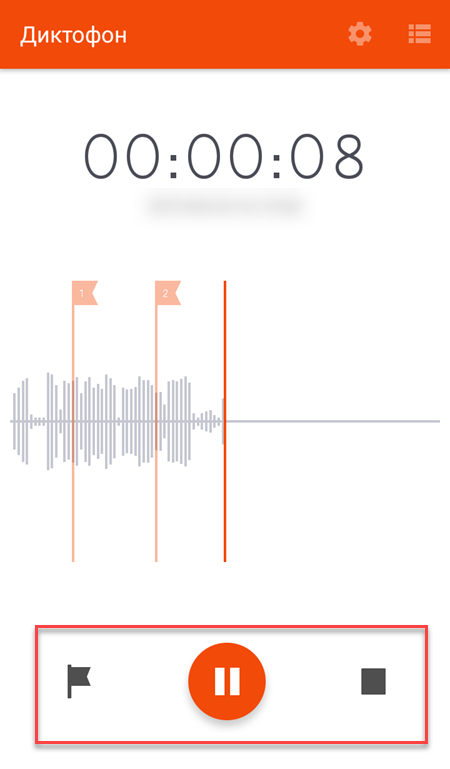
- Выберите «Список аудио-файлов», чтобы просмотреть или прослушать все записи.
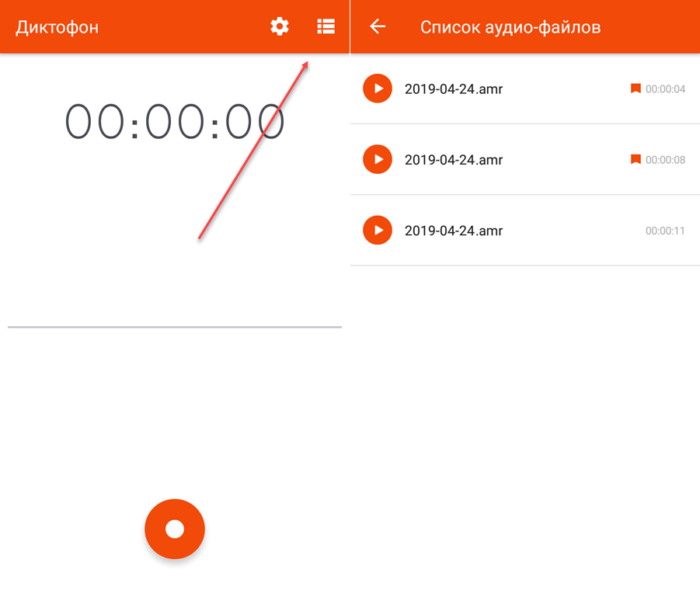
На Айфоне присутствует Диктофон непосредственно в прошивке. Он предназначен для записи звука. Как правило, приложение расположено на одном из экранов, чаще в верхнем углу экрана «Инструменты». Если найти диктофон не удается, перейдите в блок «Утилиты» ― «Дополнения». Тут вы сразу найдете диктофон.
Если приложение запускается впервые, необходимо настроить его работу:
- Для начала работы активируйте кнопку «Продолжить». Приложение предложит разрешить/запретить просмотр геопозиции. Рекомендуется выбирать пункт разрешить «При использовании». Теперь приложение готово к записи. Для этого нажмите красную кнопку. Можно начинать говорить или включите звук, который необходимо записать. После окончания просто нажмите еще раз красную кнопку.
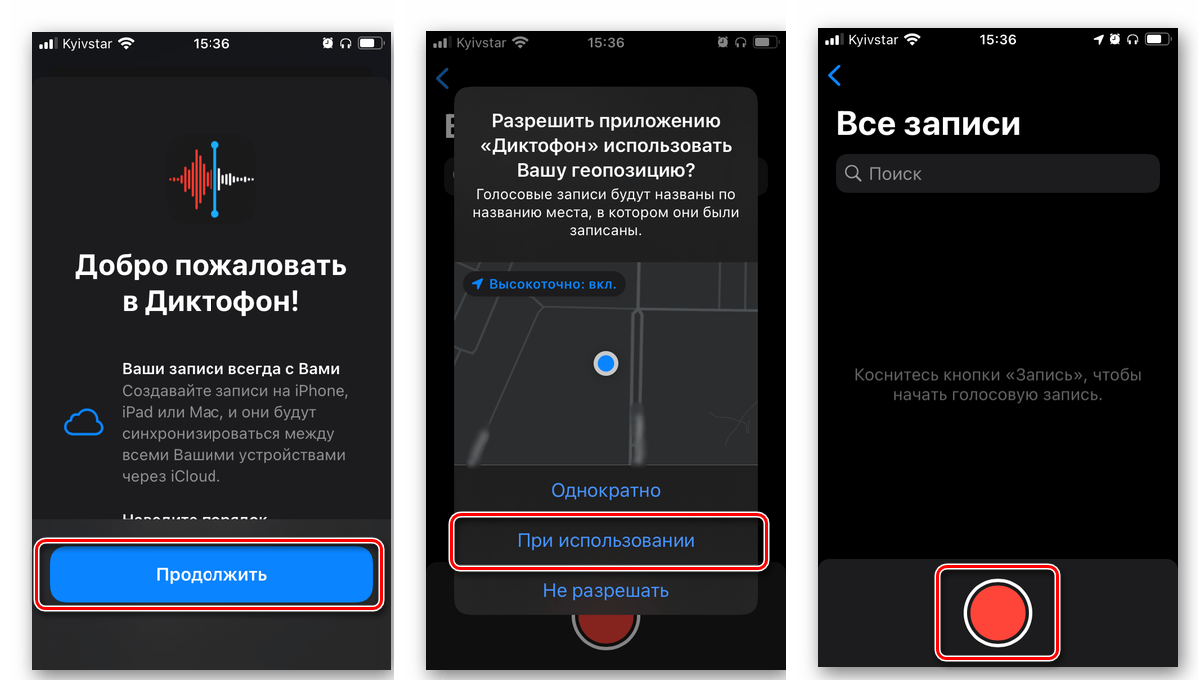
Когда процесс записи остановится, придется сохранить запись на вашем устройстве:
- затребуйте меню (это три точки);
- выберите пункт сохранения записи;
- тапните «Сохранить в Файлы»;
- сделайте сохранение в Файлы;
- сделайте выбор подходящей папки;
- нажмите Сохранить».
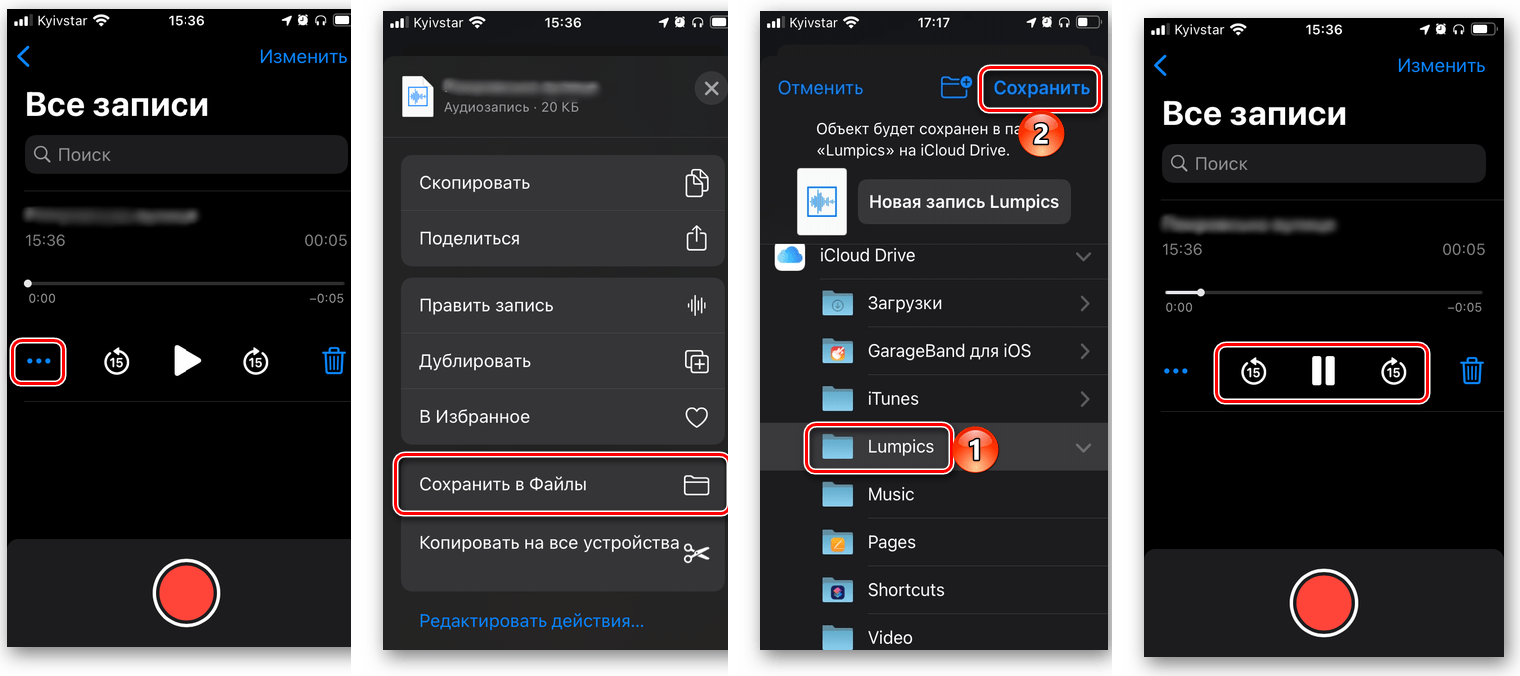
В Диктофоне предусмотрены дополнительные функции:
- Редактирование — выберите «Меню»—«Править запись». Позволяет сделать качество звука лучше, а также продолжить запись с момента остановки.
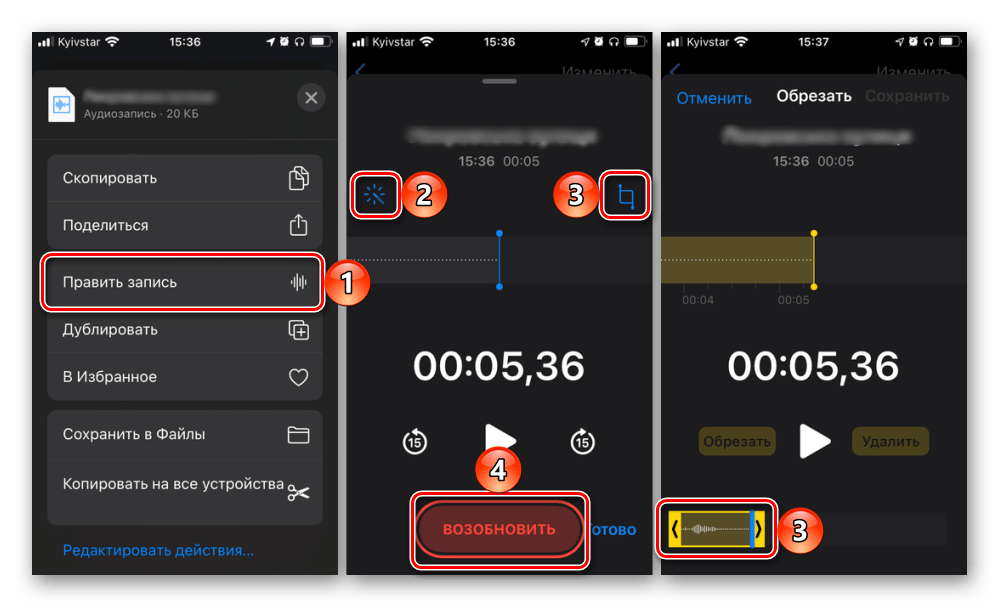
- Быстрая перемотка — доступен шаг 15 секунд.
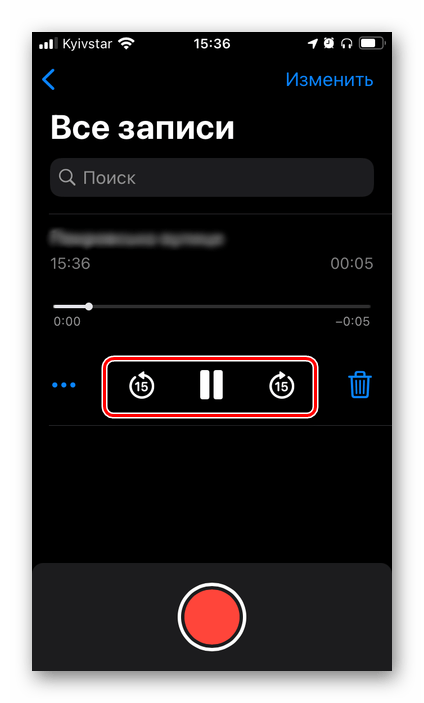
- Манипуляции с аудиофайлом — можно поделится, дублировать, редактировать.
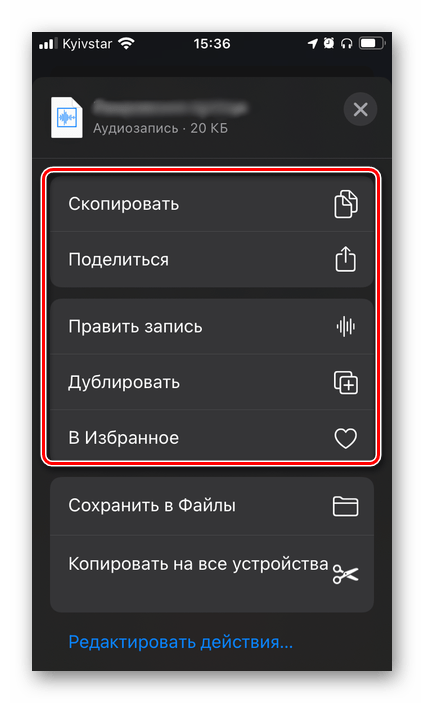
Где в моем телефоне фонарик: как фонарик включить и выключить

Камера устройства с Андроид оснащена вспышкой, которая функционирует и в качестве отличного фонарика. Получить быстрый доступ к фонарику можно так:
- Активируйте меню быстрых действий посредством свайпа от верхней линии экрана вниз.
Воспользуйтесь переключением с характерным значком, а также подписью.
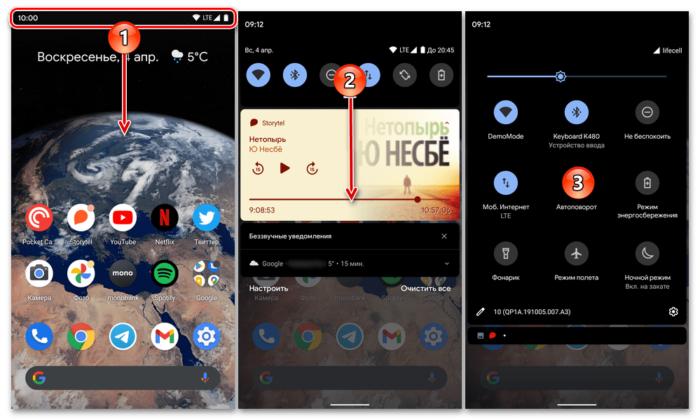
- Чтобы включить или деактивировать фонарик, тапните по его изображению.
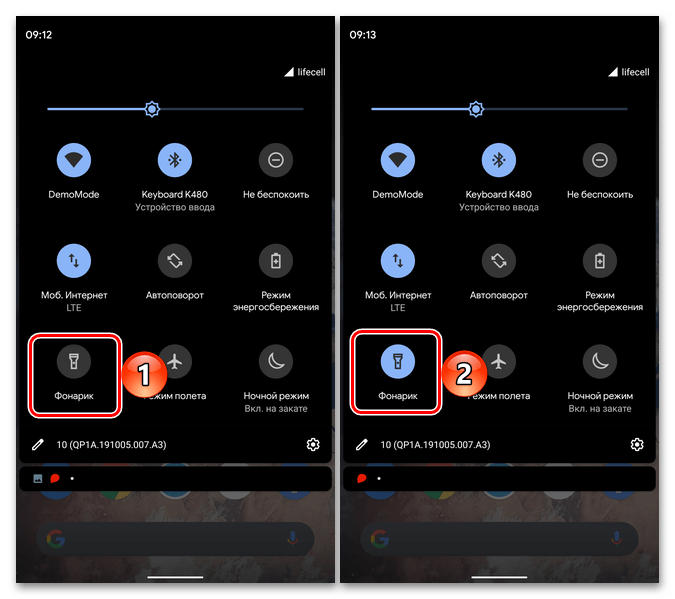
- Если фонарик отсутствует в списке программ, добавьте его из списка в разделе редактирования. Нажмите иконку в виде карандаша.
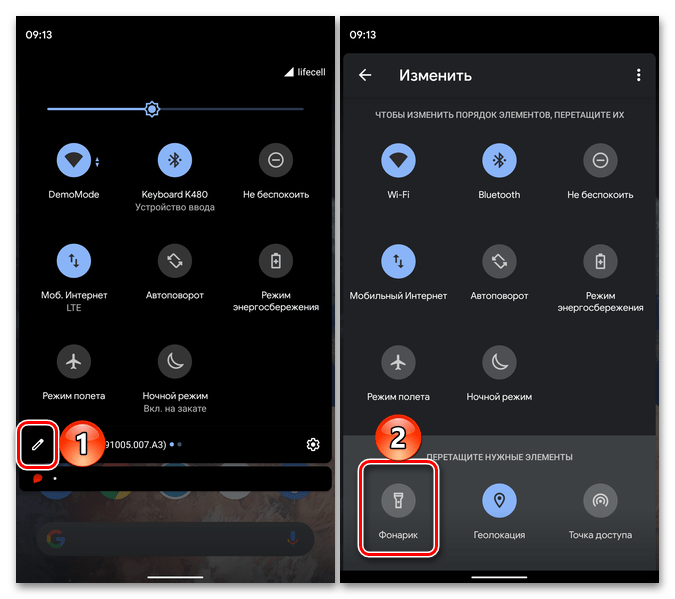
- Зажмите иконку фонарика, перенесите на удобное место в шторке, нажмите «Назад».
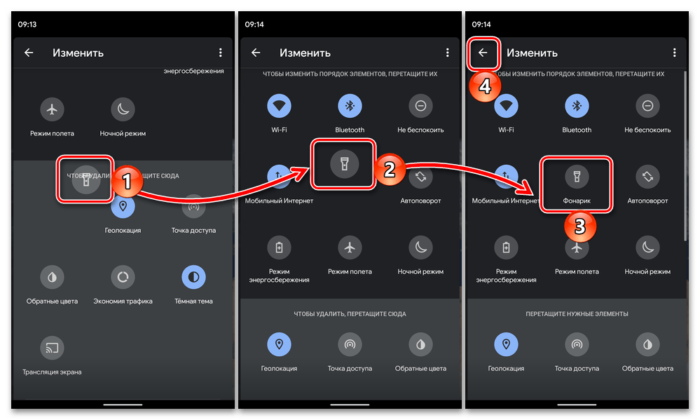
При желании можно активировать фонарик механичной кнопкой, если дополнительно настроить эту функцию. По необходимости для выполнения этой функции можно назначить на одну из механических кнопок.
- В настройках Андроид перейдите в «Системы»—«Кнопки».

В пункте «Кнопка питания» включите «Долгое нажатие кнопки…».
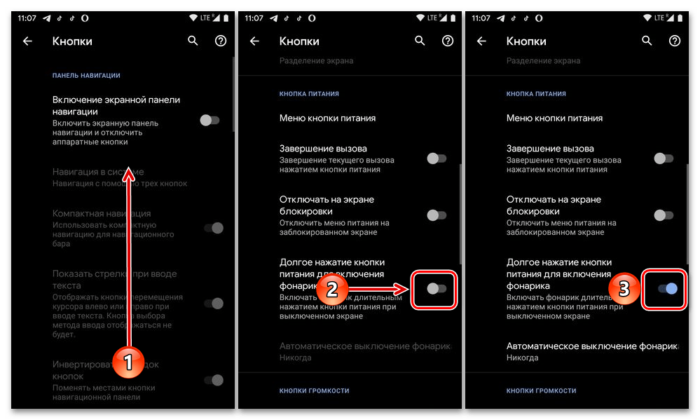
- Дополнительно можно обозначить длительность работы фонарика.
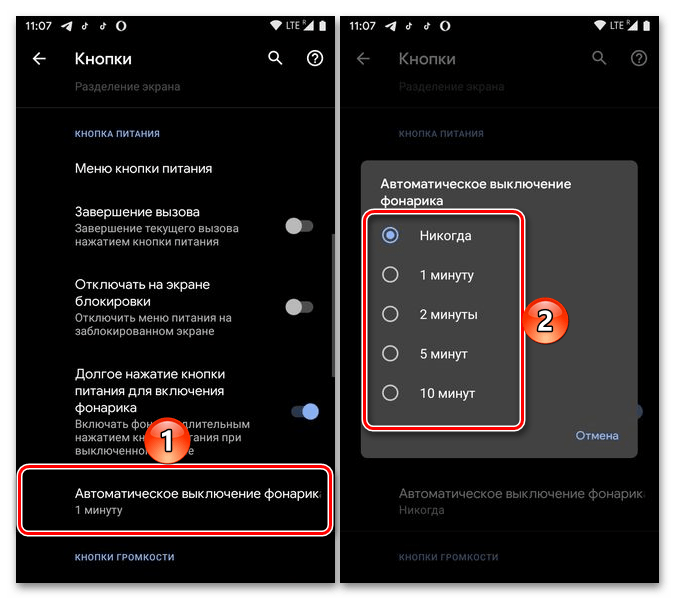
- После этого активировать свет можно будет путем зажатия кнопки блокирования экрана.
Включение фонарика на Айфоне происходит в меню управления элементами быстрых действий. Доступ может предоставляться свайпом. Активация фонарика осуществляется путем нажатия соответствующей картинки.
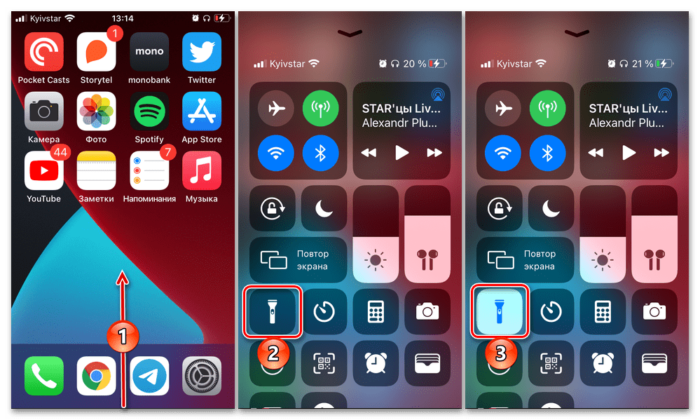
Для получения расширенного функционала фонарика на Айфоне требуется установить дополнительное приложение App Store.
После запуска утилиты «Фонарик» можно активировать свет одним нажатием кнопки «Пуск». При помощи шкалы можно регулировать яркость, а Color меняет цвет фонарика.
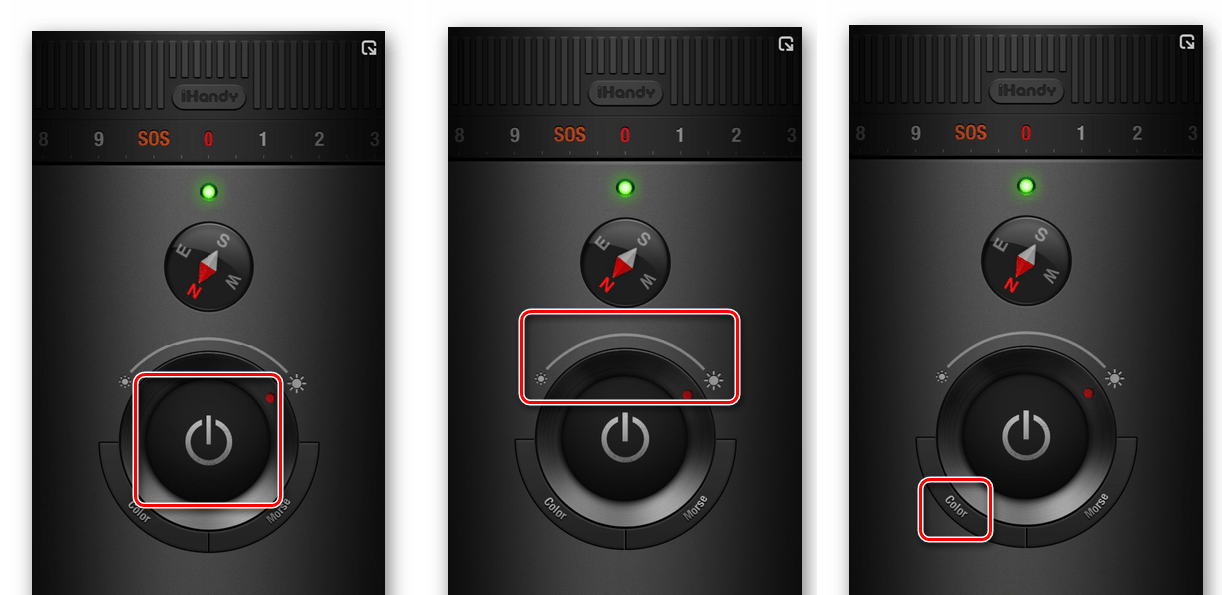
Блок Morse открывает окно для ввода текст, который фонарик будет транслировать азбукой морзе в виде световых лучей. А нажатие SOS активирует быстрое мигание.
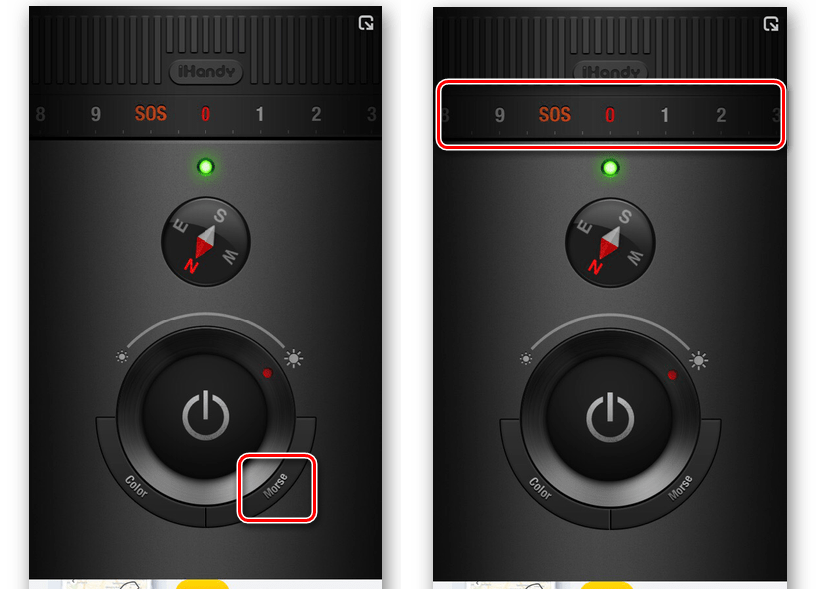
Где в моем телефоне корзина для мусора
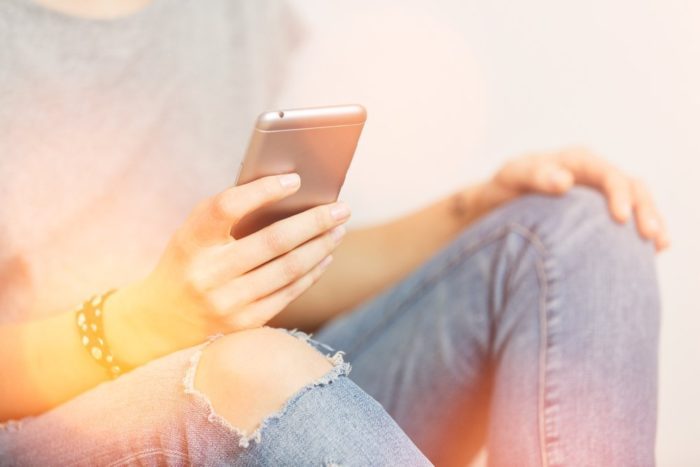
Android-устройство разрешает без проблем удалять ненужные файлы. Но как быть, если случайно был удален нужный файл? Помочь его вернуть может «Корзина». На Android Корзина, как автономный раздел отсутствует. Но большинство приложений предусматривают наличие такой папки. Вариантов восстановления или удаления файлов в корзине есть несколько.
ES Проводник предполагает наличие папки«Корзина». Зайдя в папку, можно восстановить важные документы или полностью их удалить. Откройте ES Проводник, перейдите в меню, выберите «Корзина». Активировав эту опцию, все удаленные файлы телефона будут автоматически попадать сюда.
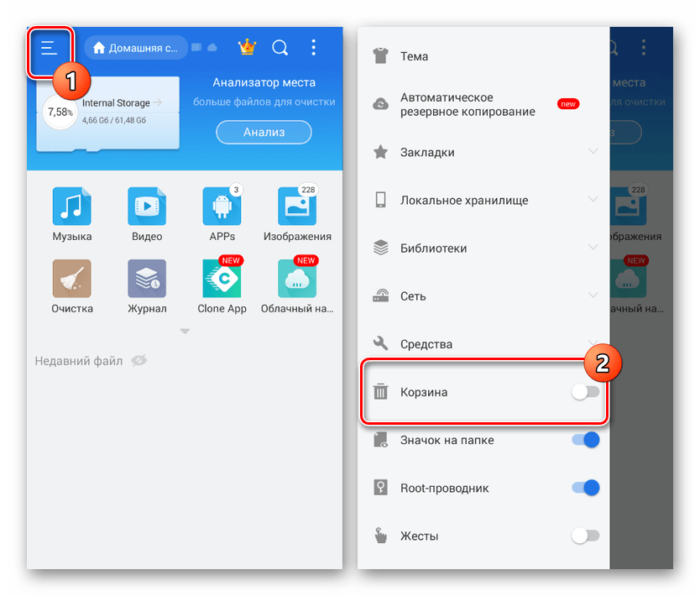
Тапнув по папке можно будет просмотреть удаленные файлы.
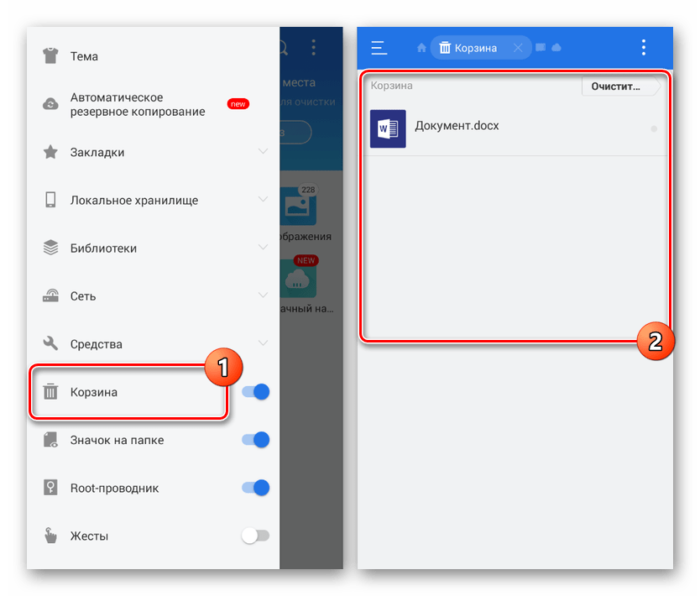
Функции корзины сосредоточены в меню, которое открывается нажатием троеточием. 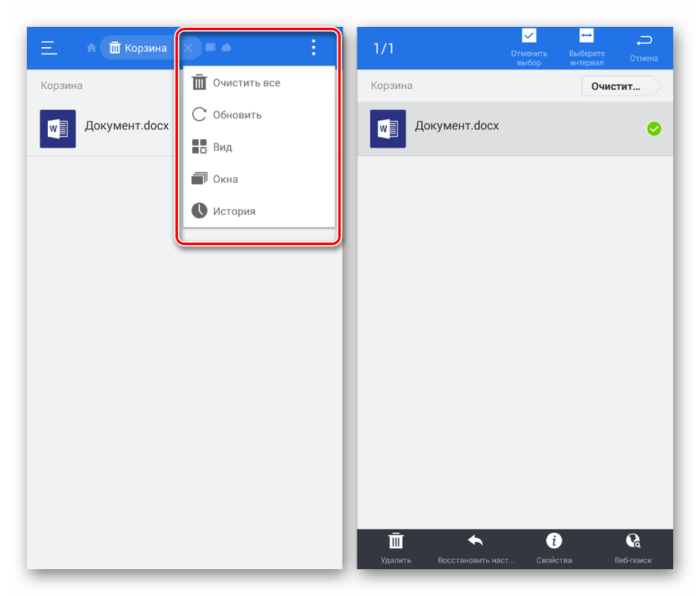
Корзина Dumpster — простой сервис, позволяющий хранить удаленные с телефона файлы. Приложение необходимо установить на телефоне. В бесплатной версии доступна лишь одна функция — хранение стертых документов.
.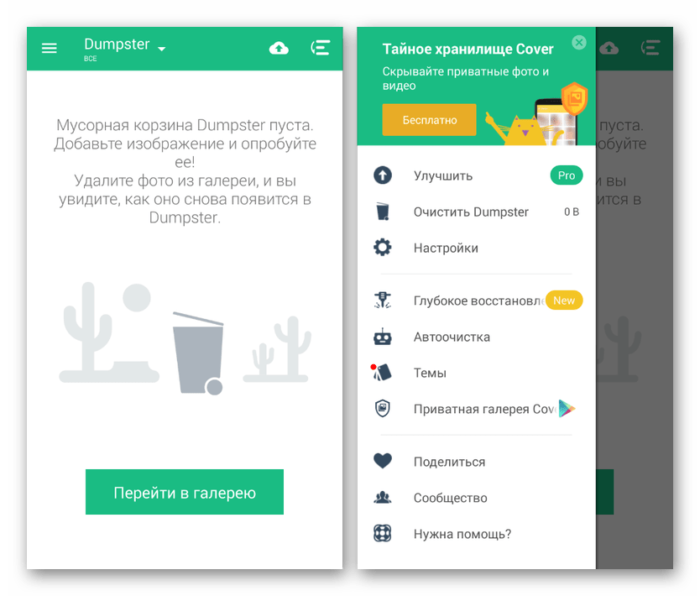
Еще один вариант корзины — облачный Яндекс Диск. В приложении Яндекс Диск откройте меню в левом верхнем уголке. Далее, выберите «Корзина».
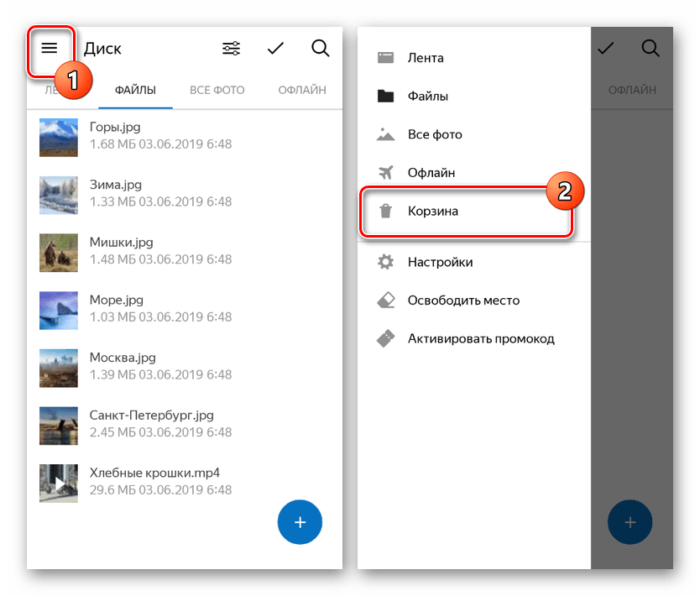
После этого отобразится окно со всеми когда-либо удаленными файлами, но только теми, с которыми взаимодействовало данное приложение.
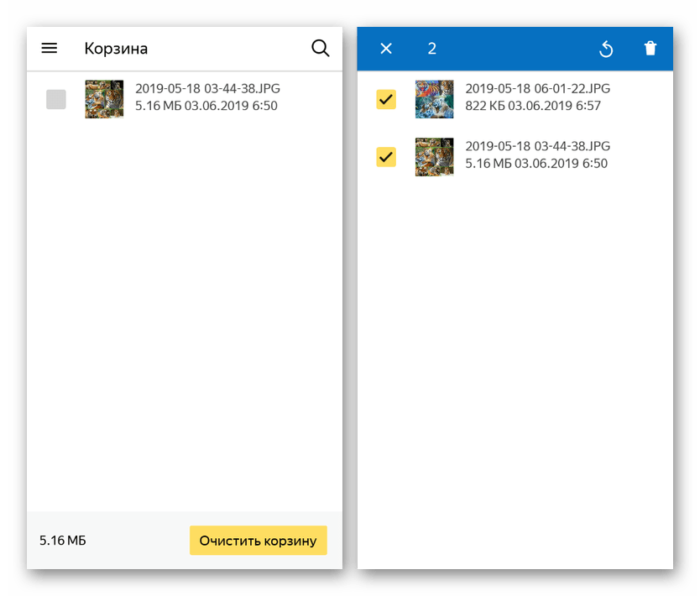
Еще одну корзину можно найти в Галерее. Тут хранятся удаленные графические файлы.
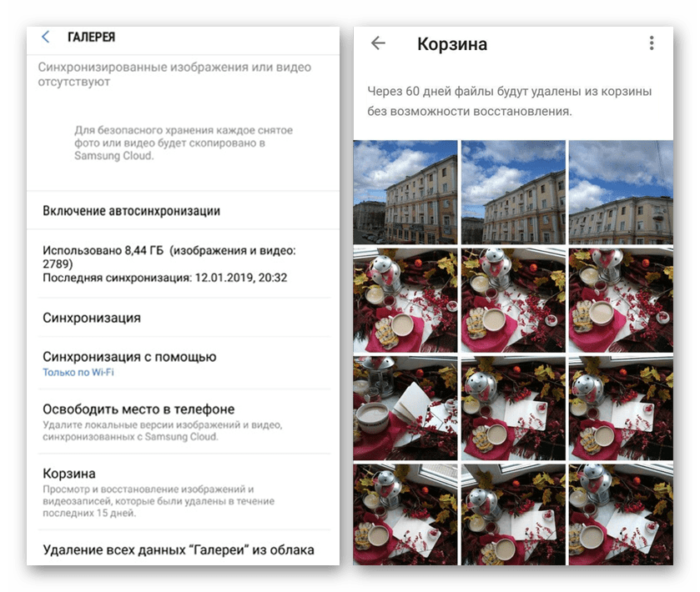
Чтобы восстановить недавно удаленные файлы или освободить место на гаджете iPhone нужно перейти в папку «Недавно удаленные». Найти ее можно так:
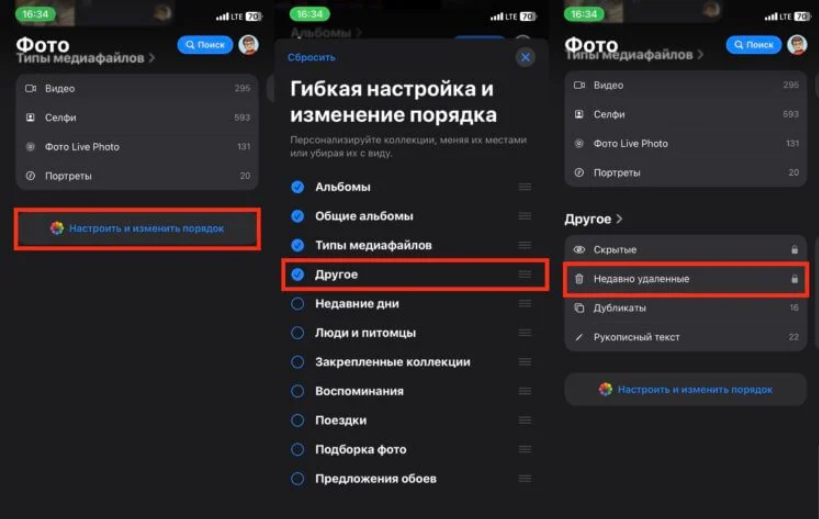
В этой папке можно удалить/восстановить каждый объект по отдельности:
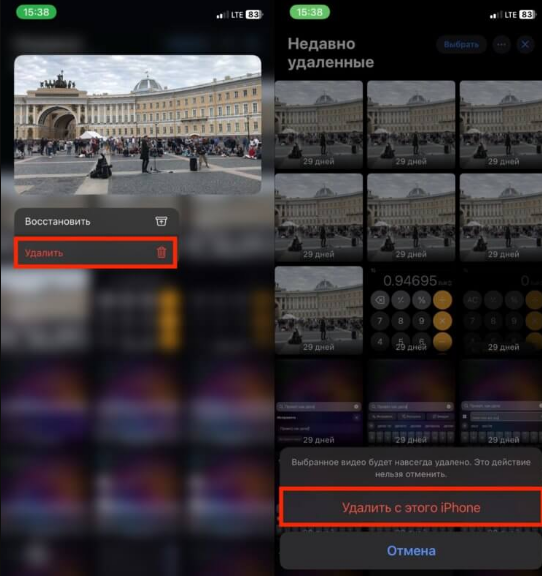
Или же управлять всем содержимым Корзины одновременно:
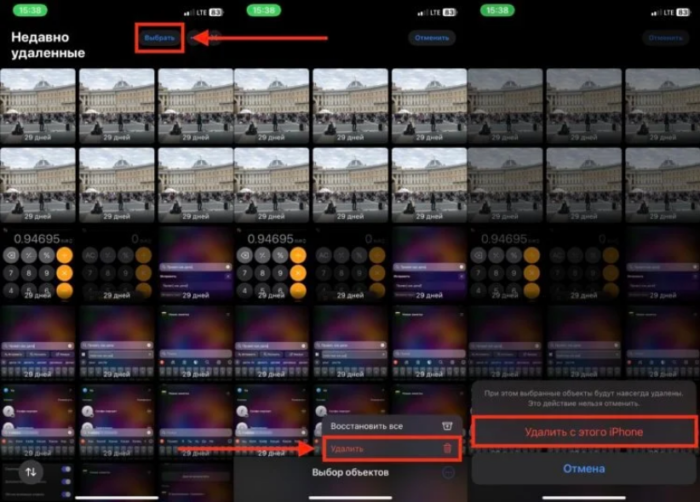
Где в моем телефоне будильник, как им пользоваться

На смартфоне с Android активировать будильник можно без дополнительно ПО. Сделать это можно в Часы Google. Для этого переходим в «Часы», жмем иконку с плюсиком, перемещаем стрелки и нажимаем «OK».
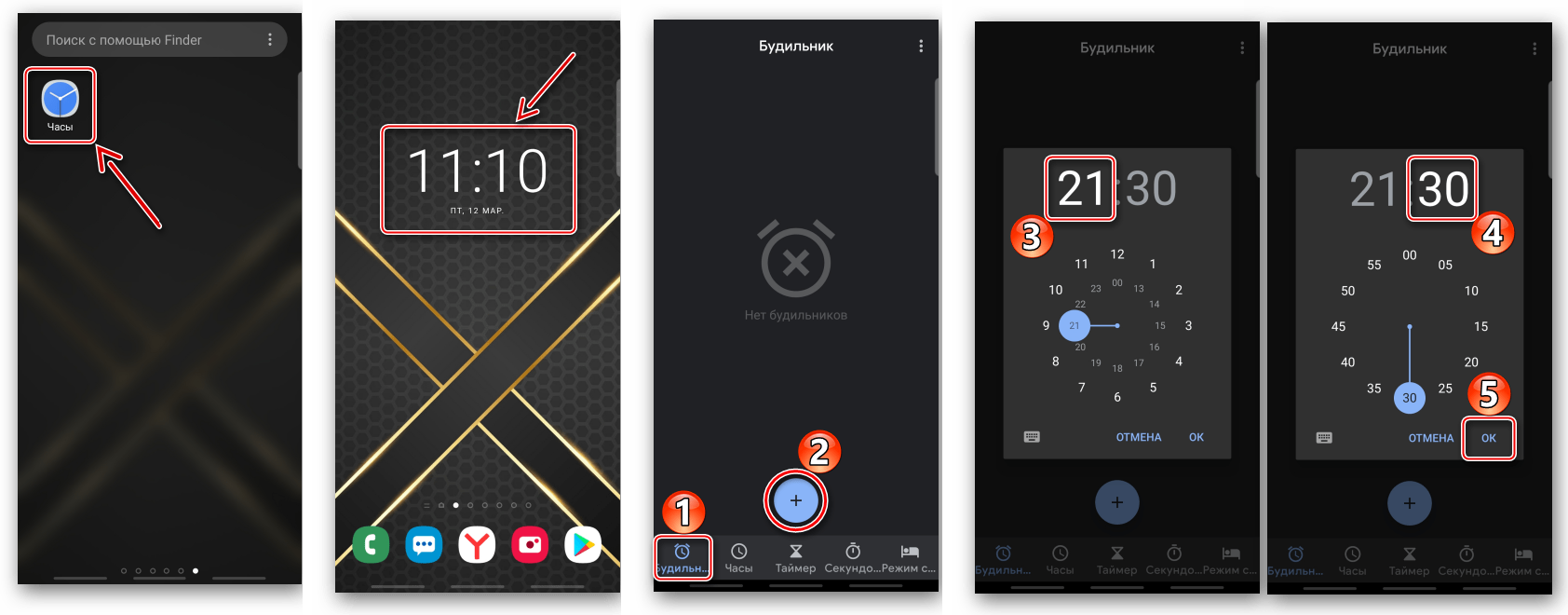
Также можно выбрать цифровой циферблат. Для дополнительных настроек используем стрелку вниз.
Если нужен многократный звонок будильника, необходимо активировать «Повторить». Также важно указать желаемые дни для сигнала. Звук будильника указан по умолчанию, но можно его изменить, выбрав стандартную мелодию или другую из «Ваши звуки».
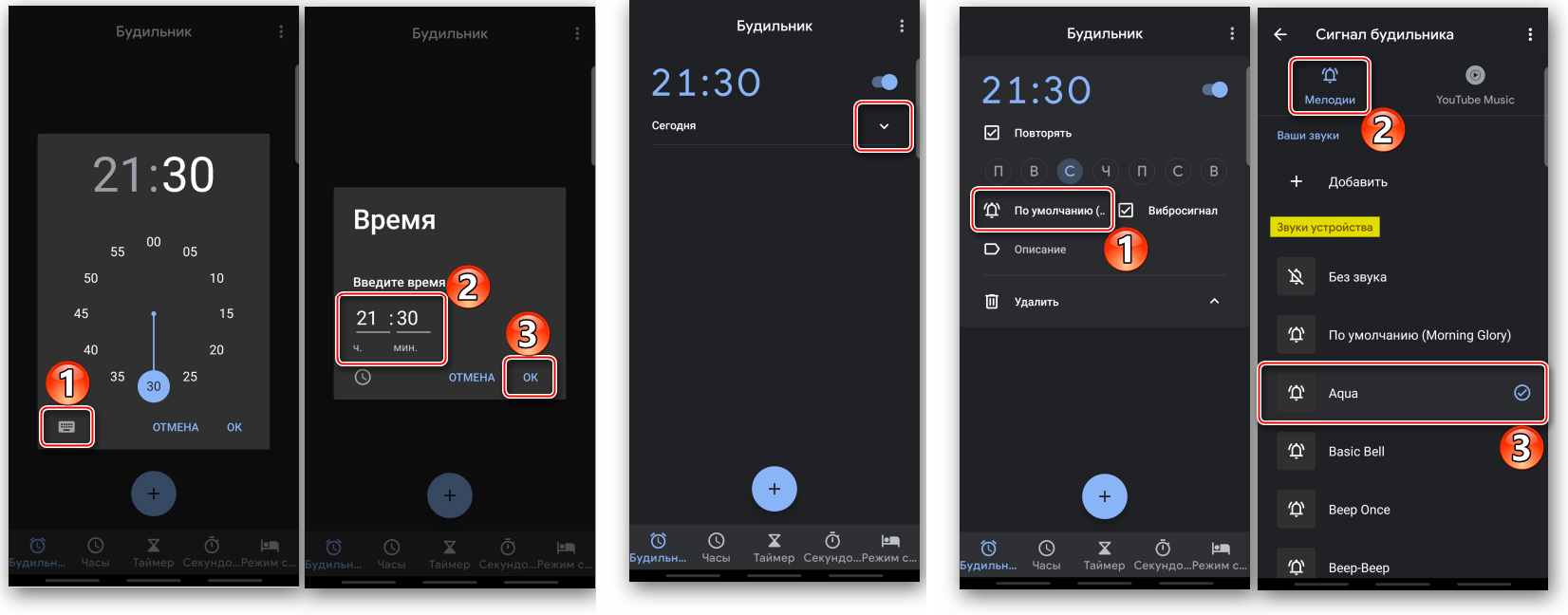
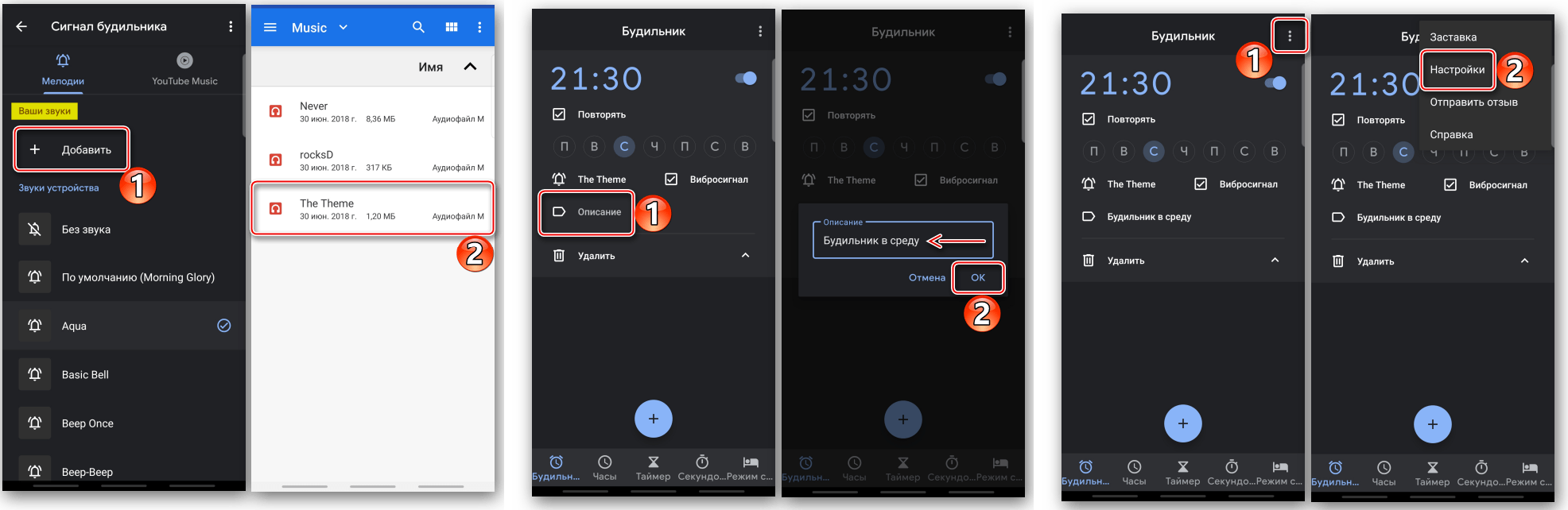
Меню разрешает задать время звукового сигнала, его интервал и период отключения.
Также можно задать комфортный уровень звука.
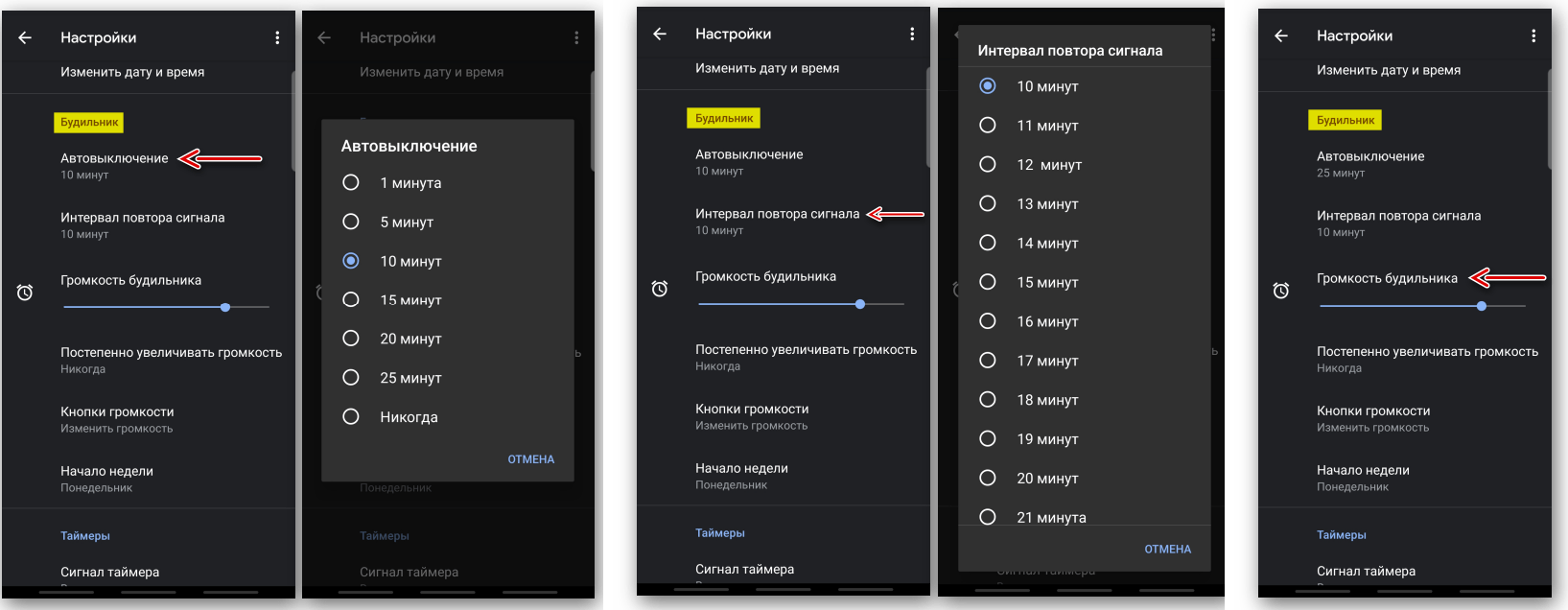
Когда будильник теряет актуальность, можно его удалить.
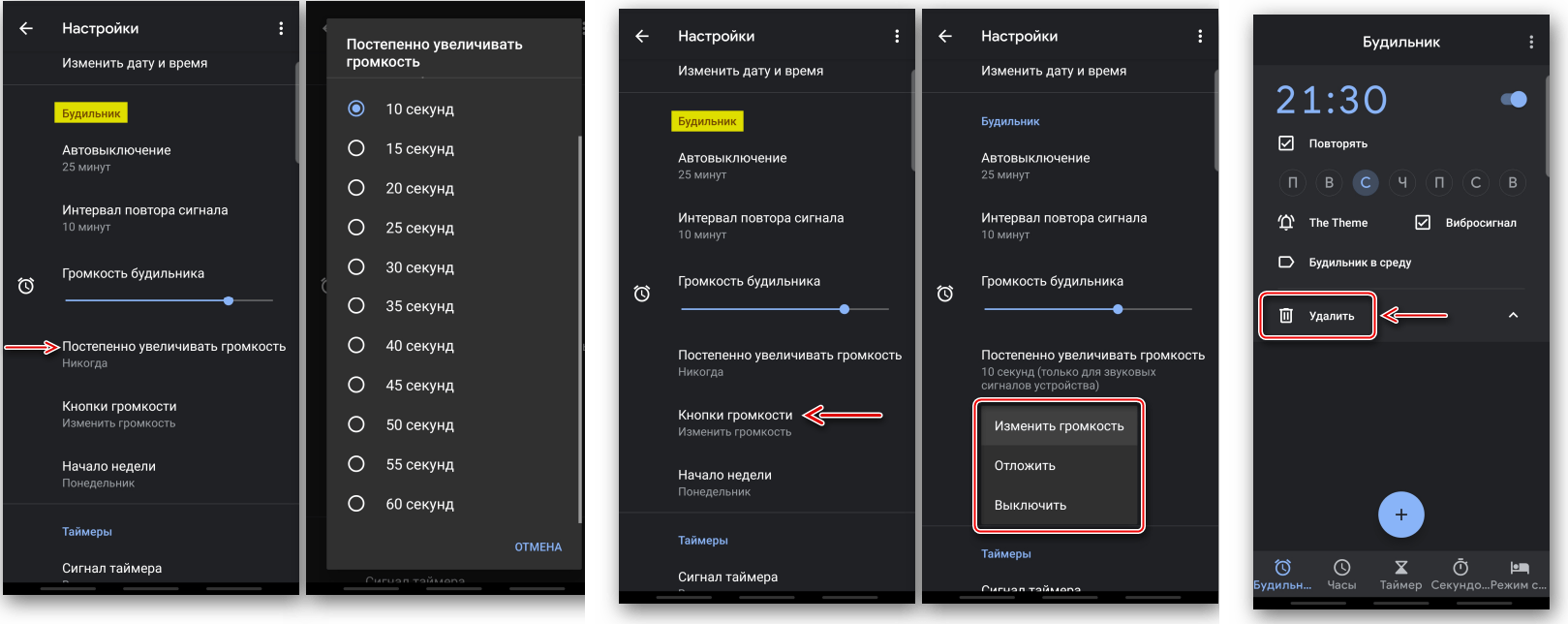
На Айфоне удобно включать будильник в приложении«Часы».
Запустите «Часы» — «Будильник» — «+». Задайте время, а также дополнительные параметры.
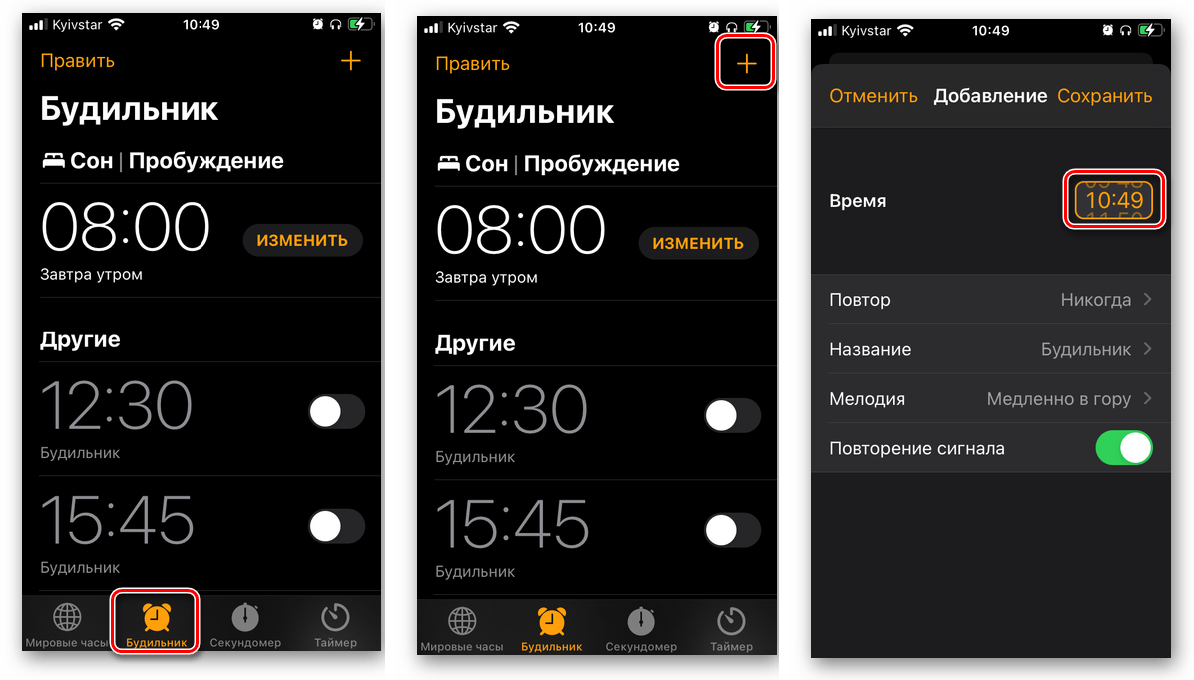
Выберите дни для включения, кратность повторов.
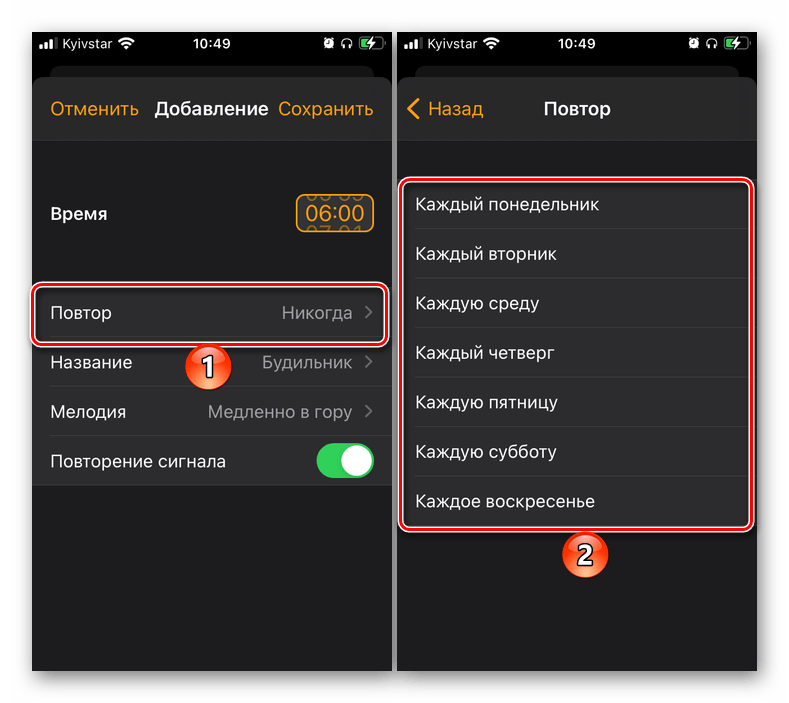
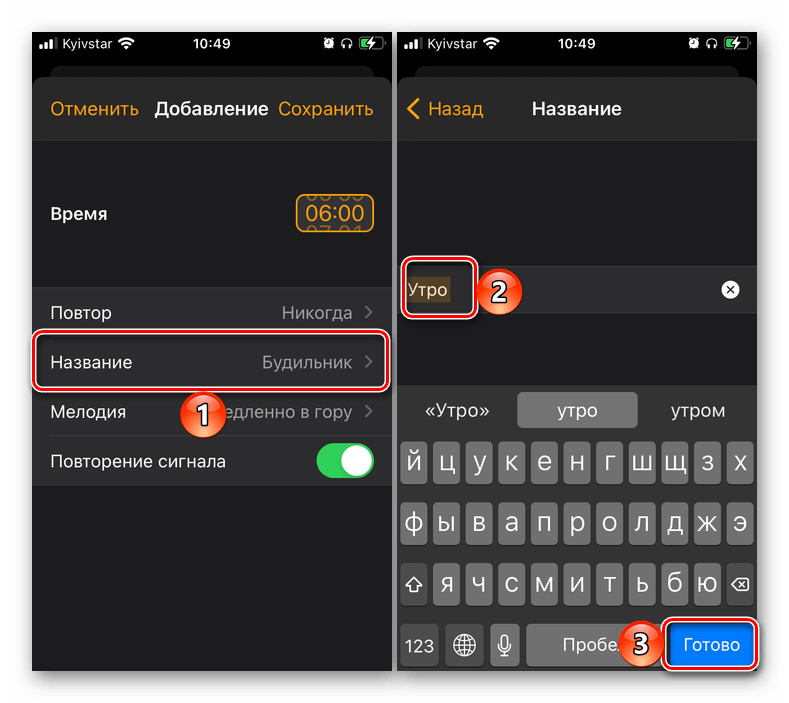
В качестве звука может быть как стандартная мелодия, так и любимый трек.
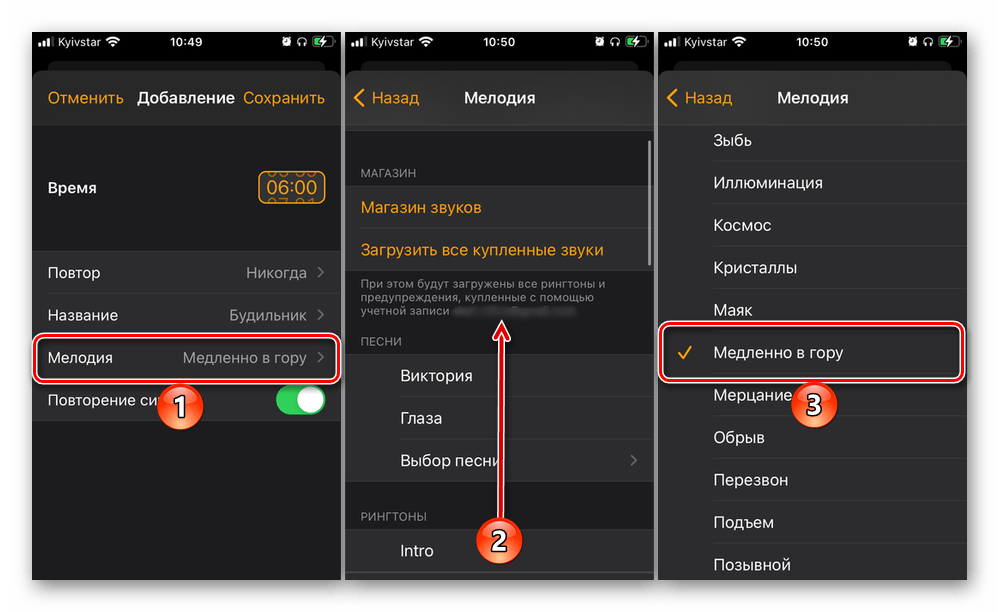
При желании можно купить модные рингтоны в iTunes.
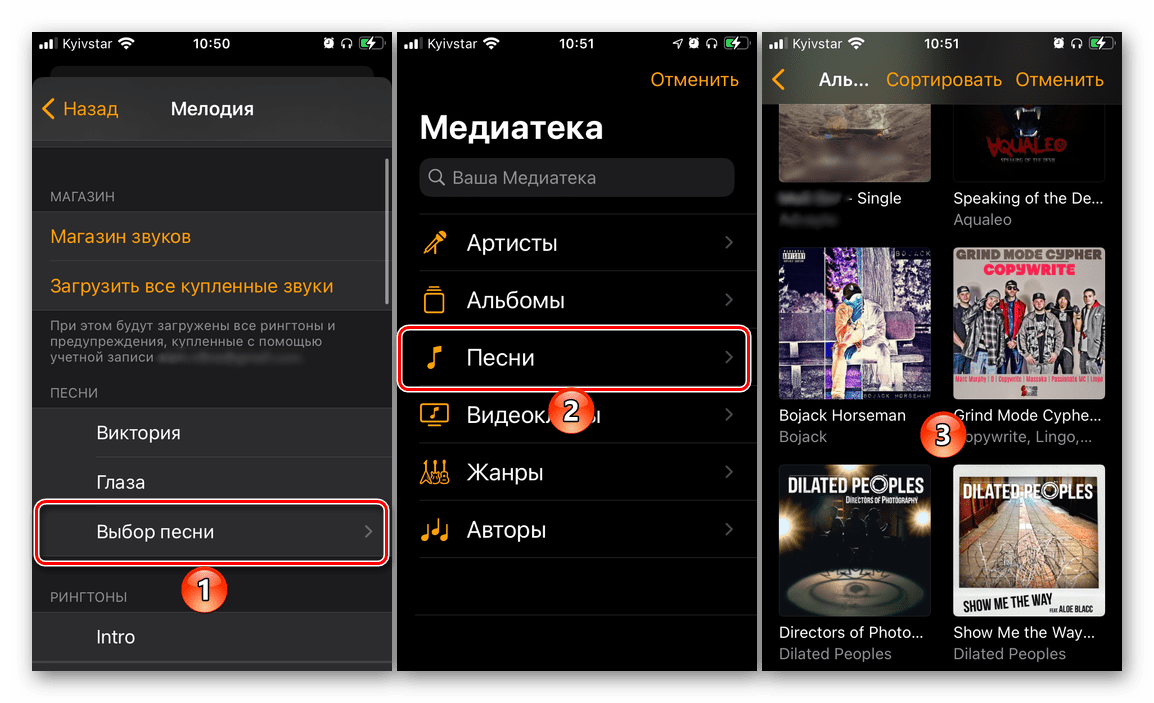
Закончив с выбором параметров, тапните по «Сохранить». А для изменения задачи используйте «Править».
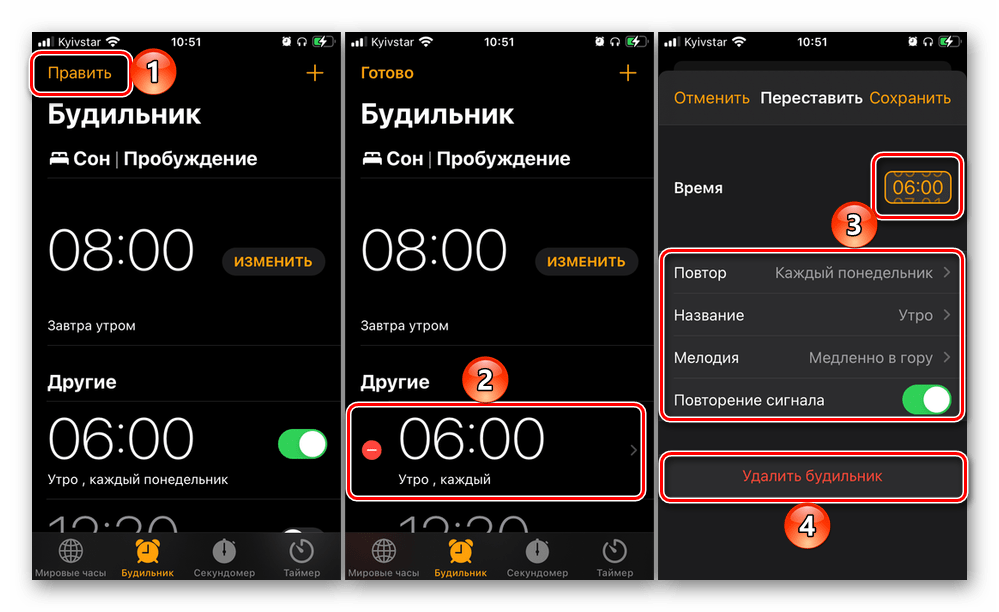
Где в моем телефоне моя записная книжка

Для доступа к сохраненным номерам на устройстве-андроиде предназначено системное приложение «Контакты». Кроме него, доступ к контактам также можно получить в любом установленном менеджере, например, Viber, или же WhatsApp.
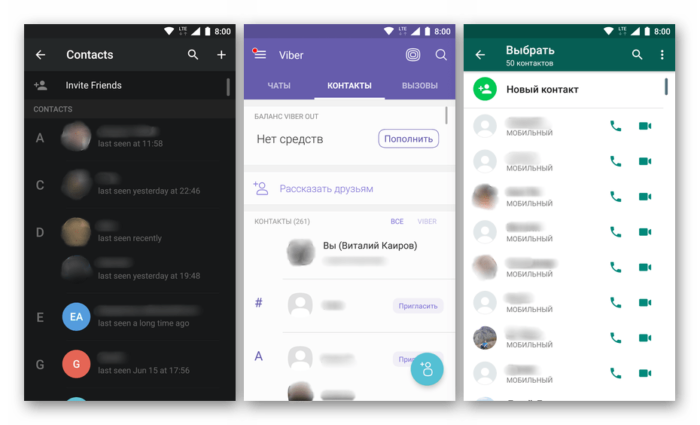
В iPhone сохраненные контакты сосредоточен по умолчанию в «Настройках» — «Контакты» — «Учетная запись». После сохранения контакт попадает во внутреннюю память и синхронизируется с вашей учетной записью.
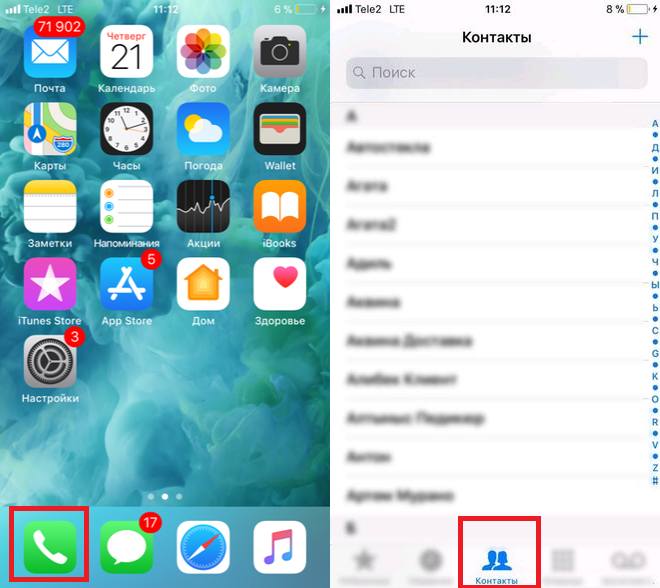
Где в моем телефоне настройки

«Настройки» в устройстве-андроид легко отыскать на «Домашнем экране» или в системной шторке. Узнать нужный раздел можно по изображению шестеренки.
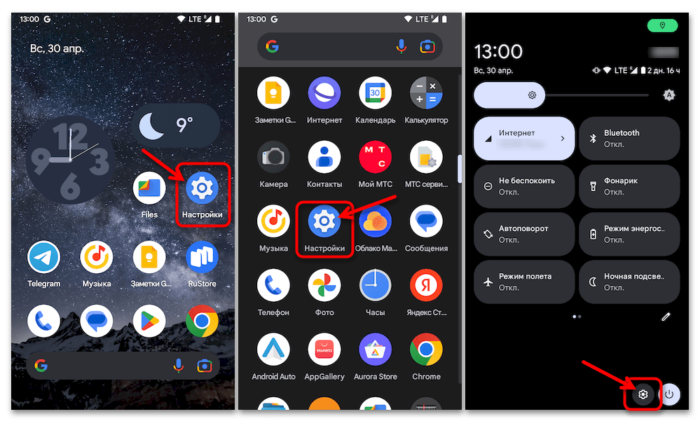
В Айфон настройки также находятся на одном из экранов.